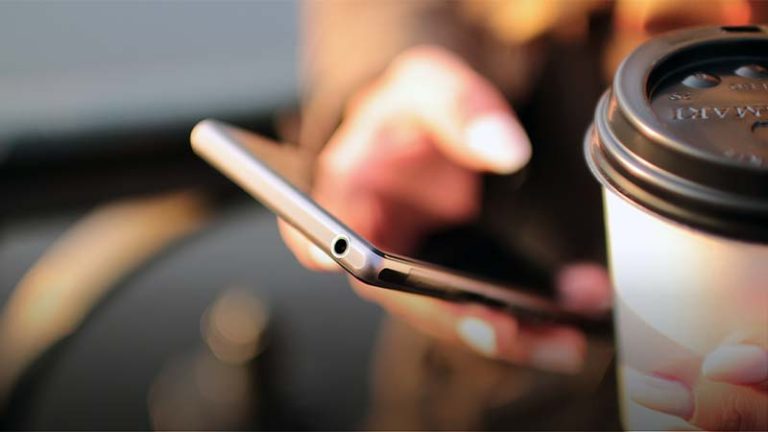

Would you wish to stop an incoming call on your iPhone without blocking the number? You might decide to call later or ignore some calls without fully blocking the caller. For instance, if you’re likely in a meeting and can call back the contact, there are several approaches you can take to exempt unwanted calls without blocking numbers on your iPhone. This guide provides you with some viable solutions.
Ways of Stopping Calls without Blocking
The guide below entails some of the ideal options you can take to stop receiving calls without blocking the caller on your iPhone.
1. Turning on the “Do Not Disturb” mode
DND or Do Not Disturb functionality keeps all notification and call alerts in silent mode on your iPhone. You’ll have an incoming call or notification, but you’ll not hear the sound or alert. This feature enables you to stop calls without blocking the caller. Here’s an intuitive approach on how to turn on your iPhone’s “Do Not Disturb mode.
Step 1: Launch the Settings app
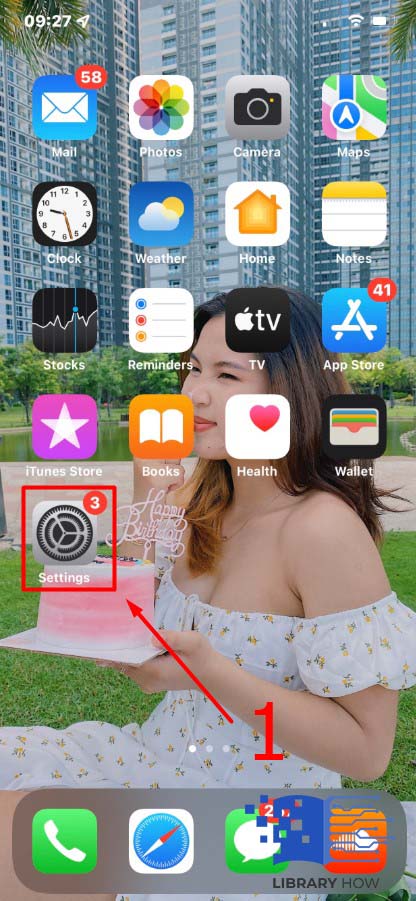
Step 2: Scroll down and select Focus
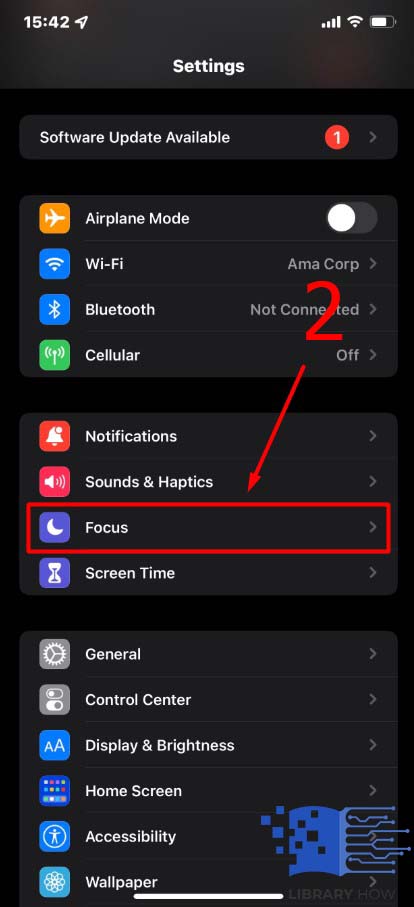
Step 3: Tap on the Do Not Disturb option
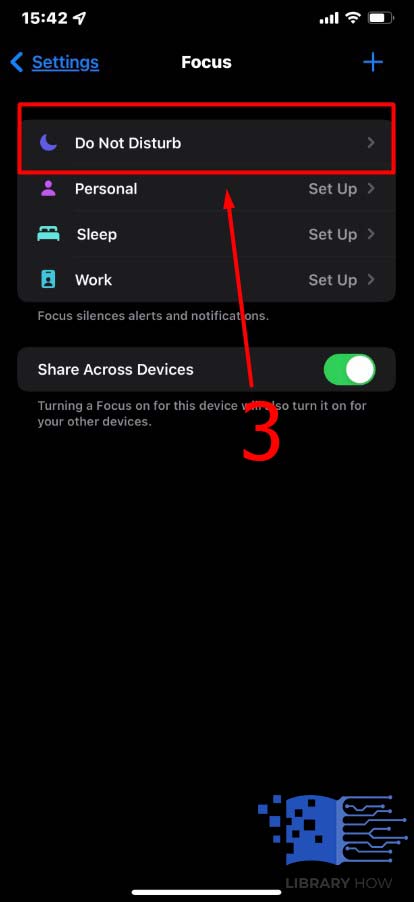
Step 4: Then toggle on the Do Not Disturb button, and you’ll see a crescent moon icon on the top corner.
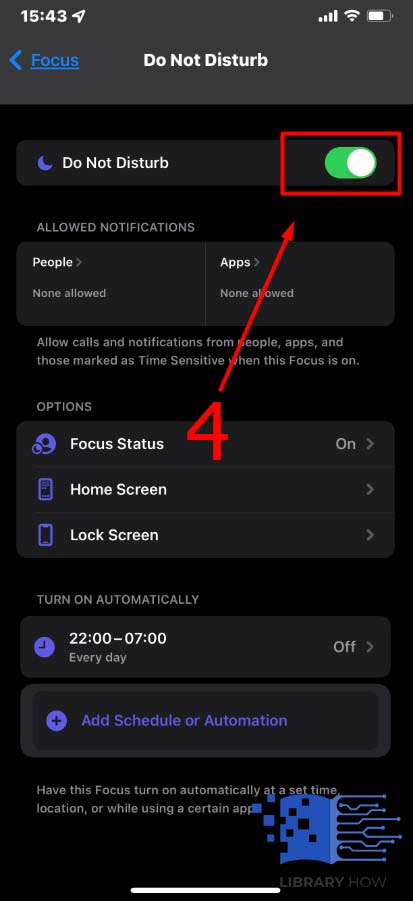
Step 5: Under the Allowed Notification, select People
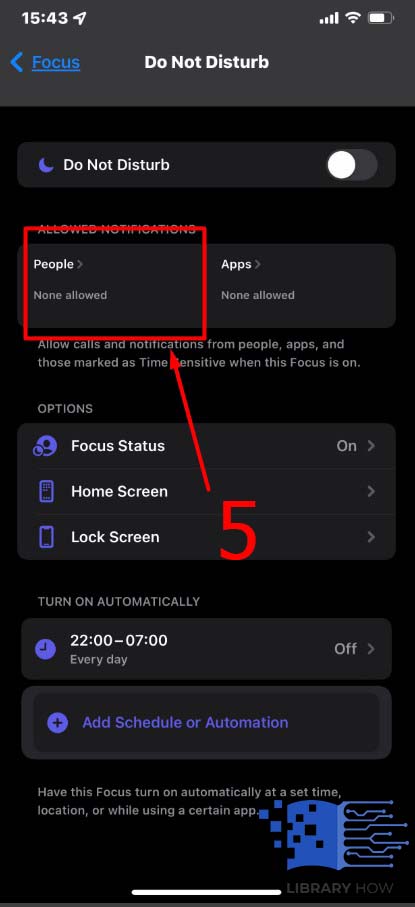
Step 6: Then tap on the Calls From option under the Also Allow section, and choose the No One option.
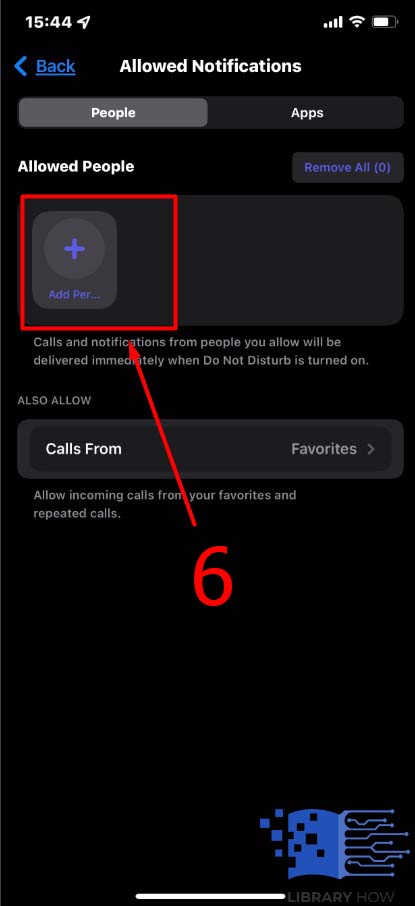
Step 7: Finally, toggle off Allow Repeated Calls
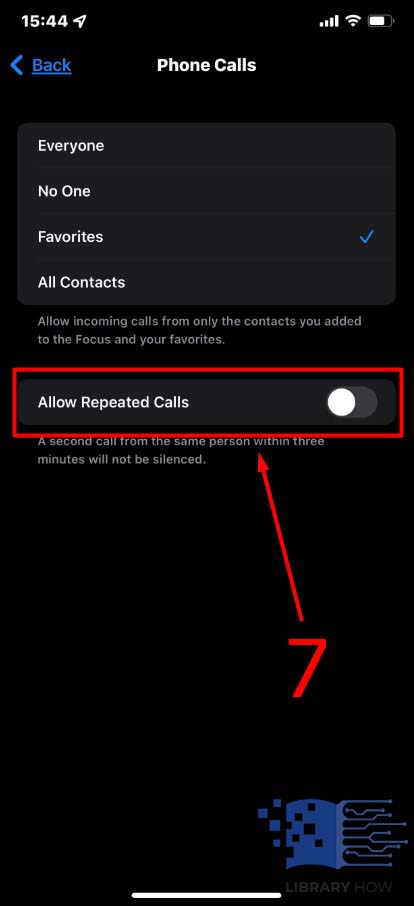
2. Use a Silent iPhone Ringtone
You can avoid calls without blocking your caller by setting your ringtone on silent mode. You’ll have an incoming call, but you won’t hear your phone ringing; here are the steps to follow:
Step 1: Open iPhone Settings
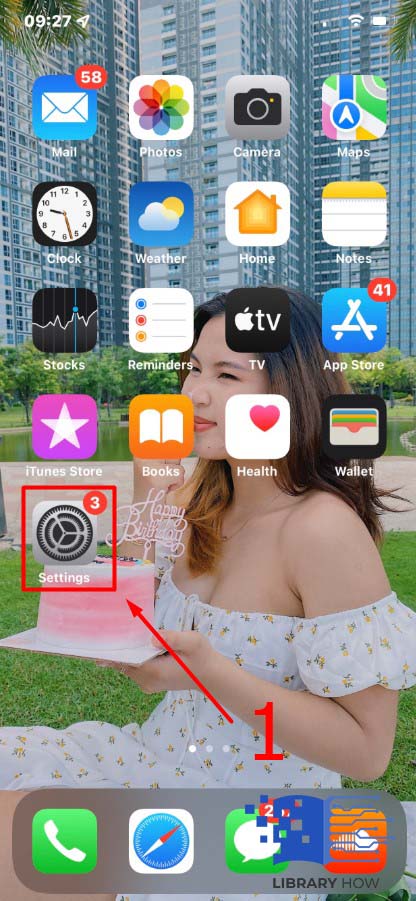
Step 2: Go to “Sound & Haptics”
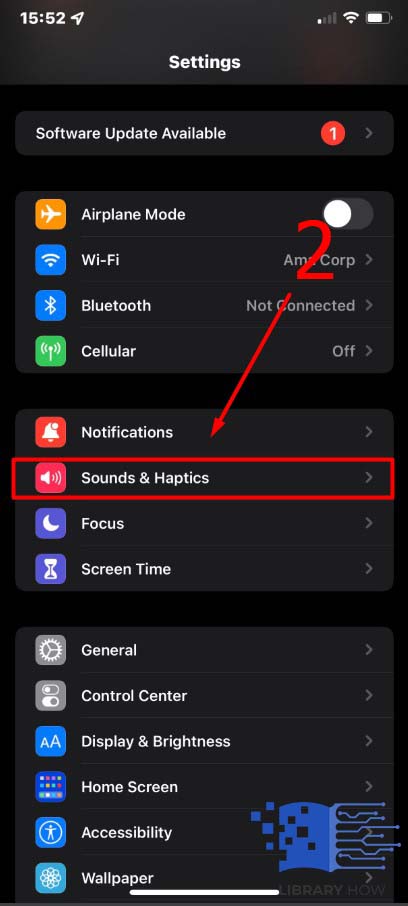
Step 3: Select Ringtone, then Tone Store
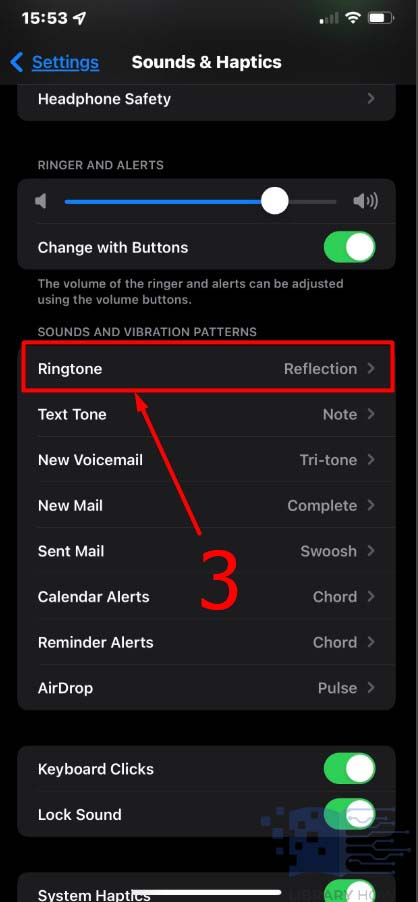
Step 4: Use the search box to find “Silent Ringtone” and select one from the list to set it as your iPhone’s ringtone.
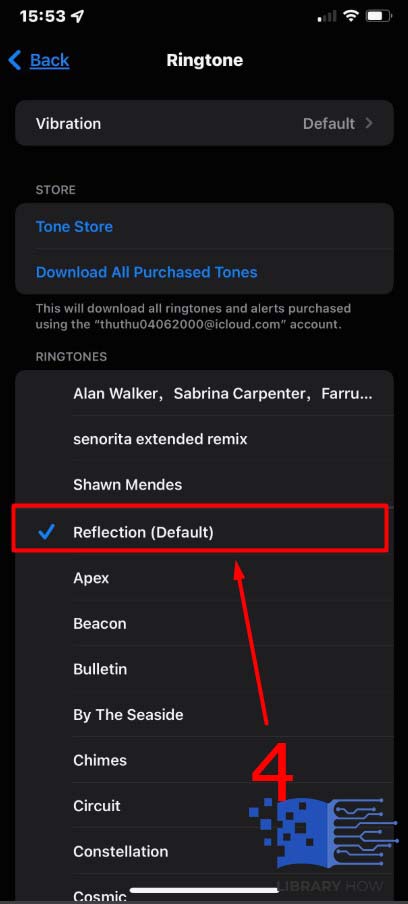
3. Use Call forwarding Feature
Call forwarding enables your calls to be redirected to another number. As a result, you’ll not receive the calls, and you’ll not have blocked the contacts. For example, you can use the call forwarding functionality as follows:
Step 1: Open iPhone Settings
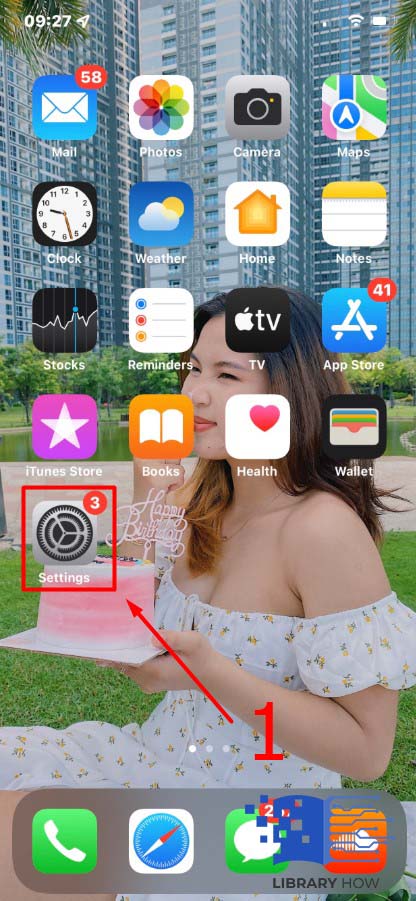
Step 2: Go to Phone, then tap on Call Forwarding Under Calls settings
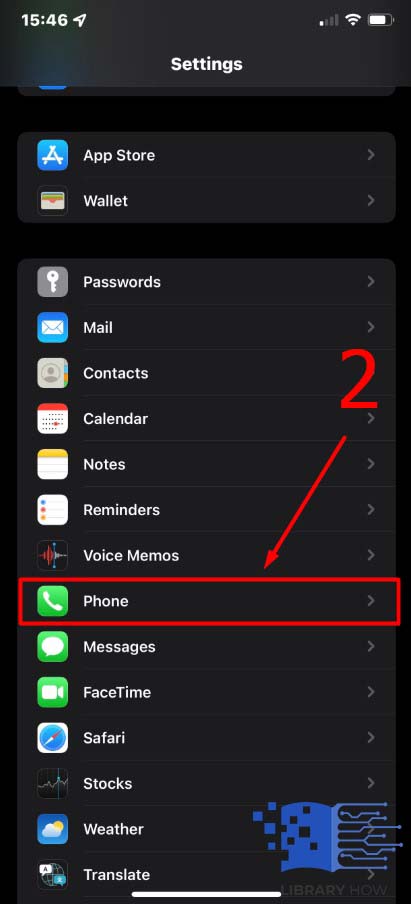
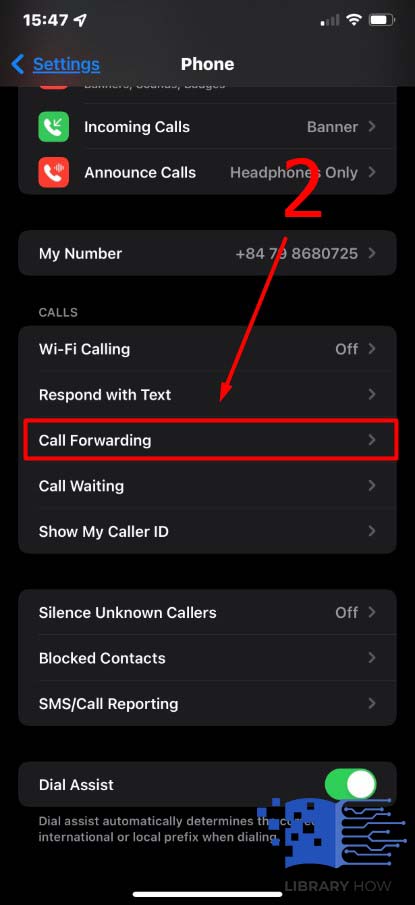
Step 3: Toggle on the Call Forwarding button
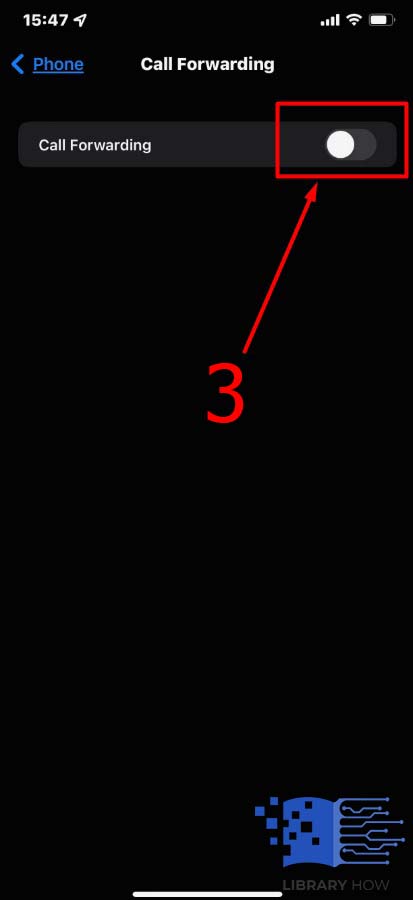
Step 4: Set up the number you’d wish to forward your calls.
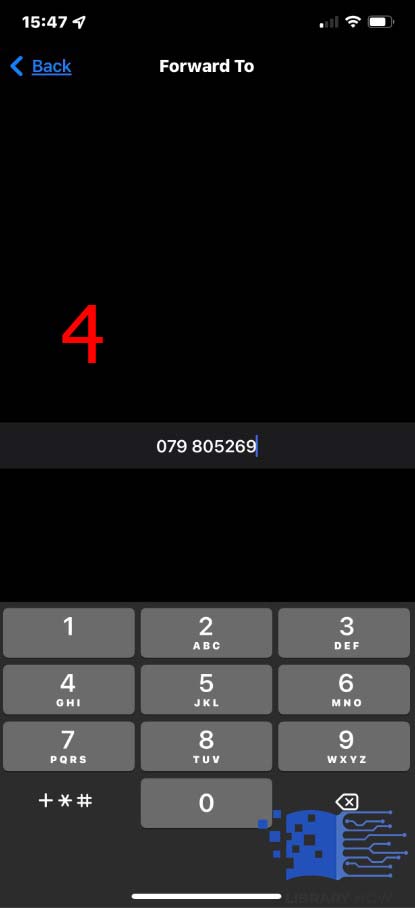
4. Turn on the airplane mode Feature
The Airplane mode keeps you off the grid, and all your incoming calls do not go through. This is because all the sim signals are jammed, and your carrier network is blocked. However, your callers will receive a User Unreachable notification on their end without blocking your callers. To turn airplane mode on from your iPhone, follow the steps below:
Step 1: Open the Control Center on your iPhone
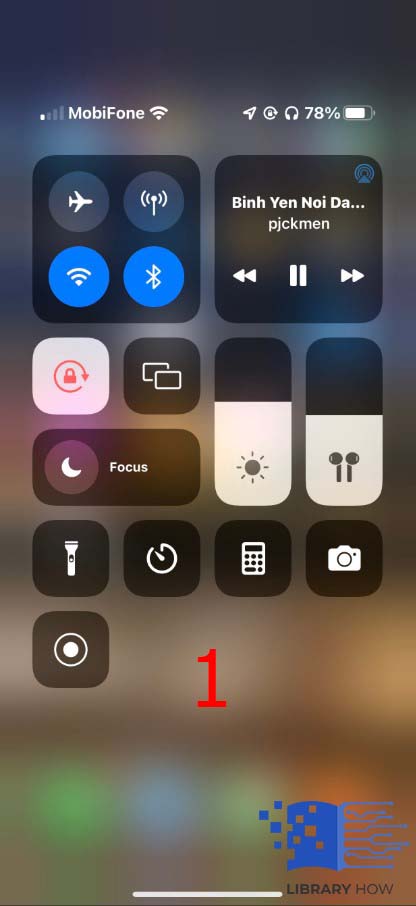
Step 2: Tap on the Airplane icon
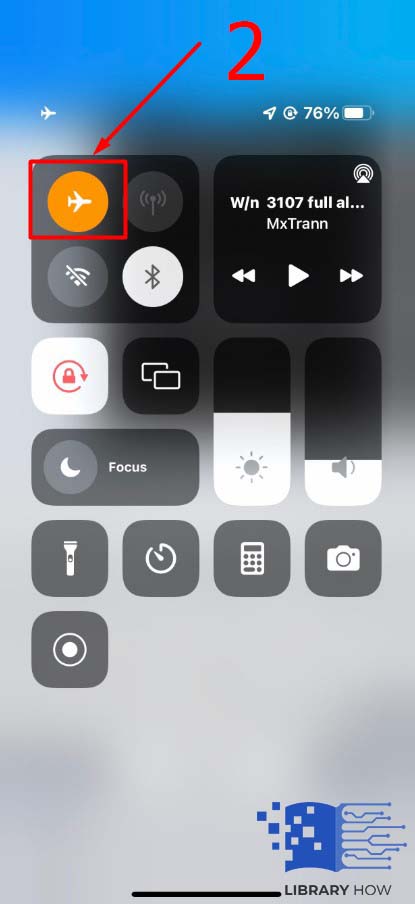
Your Sim and wifi signals will be disabled.
Alternatively,
Step 1: Open the iPhone’s Settings app
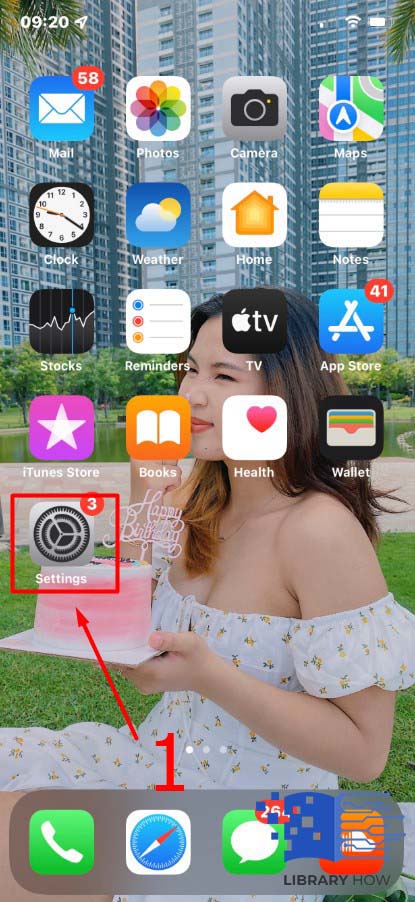
Step 2: Toggle on the Airplane mode button, and the icon will appear on top of your screen.

Frequently Asked Questions (FAQs)
How can I stop receiving calls without blocking contacts?
Various approaches can enable you to stop receiving incoming calls without blocking the numbers. For example, you can set your iPhone in silent mode, airplane mode, call forwarding or use the Do Not Disturb functionality.
How can I temporarily stop incoming calls on my iPhone?
You can change your settings and use the Do Not Disturb feature. This functionality allows your iPhone to remain silent even if you’ve got a notification or an incoming call. You can schedule when you need the feature turned on and off. In addition, you can use the built-in call blocker feature from the settings under the phone, then Call Blocking & Identification. The Airplane mode also blocks the carrier signal and stops all the calls without blocking your contact.
Can I turn off an incoming call on my iPhone?
You can turn off calls on your iPhone by using the settings app, then under Phone, toggle off the Allow Calls From tab. The feature prevents all incoming calls from going through on your iPhone.
How will I make my contact not reachable?
You can divert all your calls to voicemail by dialing your carrier’s voicemail box activation number. You can also use the call blocker feature to stop specific numbers or the airplane mode feature that sends a notification of User Unreachable to all your callers.
Will changing my number stop calls without blocking them?
Switching your network carrier sim card to a new one will ensure you don’t receive any calls without blocking contacts. However, before swapping your old sim with a new one, you need to sync all your contact on iCloud. Switching you to a new number will stop calls on your iPhone without blocking. However, swapping your contact number is not ideal since you can use various iPhone functionalities like Do Not Disturb, Airplane mode, and Call Forwarding features.