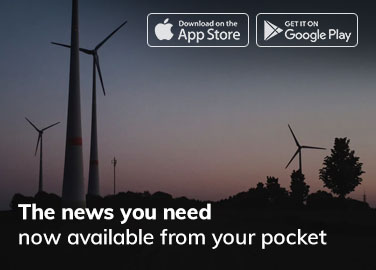![How to Find Archived Posts on Instagram [Updated 2023] 1 How to Find Archived Posts on Instagram](https://libraryhow.com/wp-content/uploads/2022/09/How-to-Find-Archived-Posts-on-Instagram.jpg)
Like most Instagram users on the platform, you do have a few posts that you would rather hide than show to others. These posts can be from the old days in your life; they are memories that you would like to keep for yourself only. Fortunately, this is when the Archive feature offered by Instagram comes in handy. With this feature, you can simply hide your Instagram posts from the public without deleting them. Instead, you keep them privately in storage within your Instagram account, and you can revisit them anytime you want. The question we are going to answer here is Where can I view the content I’ve archived on Instagram? Let’s find out in this post.
How to Archive Your Post on Instagram
It’s time to learn how to archive your post first before we show you where and how to access Instagram’s archived posts. To do that, adhere to the following steps:
- Step 1: Open your Instagram application > Tap on the profile picture in the bottom-right corner to navigate to your Instagram Profile
![How to Find Archived Posts on Instagram [Updated 2023] 2 Instagram application](https://libraryhow.com/wp-content/uploads/2022/08/Instagram-application.jpg)
![How to Find Archived Posts on Instagram [Updated 2023] 3 Go to your Profile on Instagram - Step 1](https://libraryhow.com/wp-content/uploads/2022/08/Go-to-your-Profile-on-Instagram-Step-1.jpg)
- Step 2: Find the post you would like to archive and click on it > Continue to tap the three dots icon
![How to Find Archived Posts on Instagram [Updated 2023] 4 Find the post you would like to archive and click on it - Step 2](https://libraryhow.com/wp-content/uploads/2022/09/Find-the-post-you-would-like-to-archive-and-click-on-it-Step-2.jpg)
- Step 3: Continue to select ‘Archive’ > Done
![How to Find Archived Posts on Instagram [Updated 2023] 5 How to Archive Your Post on Instagram - Step 3](https://libraryhow.com/wp-content/uploads/2022/09/How-to-Archive-Your-Post-on-Instagram-Step-3.jpg)
When you archive a post, it is immediately taken down from your profile and placed in your Instagram account’s storage. Additionally, its likes and comments won’t alter, so you don’t need to worry.
How to Locate Archived Posts on Instagram
Now, let’s go straight into how to find archived posts on Instagram. Simply go as instructed below:
- Step 1: Log into the Instagram application > Go to your Instagram Profile
![How to Find Archived Posts on Instagram [Updated 2023] 6 Open your Instagram application 1](https://libraryhow.com/wp-content/uploads/2022/08/Open-your-Instagram-application.jpg)
![How to Find Archived Posts on Instagram [Updated 2023] 7 Go to your Profile on Instagram - Step 1.2](https://libraryhow.com/wp-content/uploads/2022/08/Go-to-your-Profile-on-Instagram-Step-1.2.jpg)
- Step 2: Go on to the three horizontal lines icon in the upper-right corner of your screen > Proceed to Your Activity
![]()
![How to Find Archived Posts on Instagram [Updated 2023] 9 Tap-on-Your-Activity-Step-2](https://libraryhow.com/wp-content/uploads/2022/08/Tap-on-Your-Activity-Step-2.jpg)
- Step 3: Choose Archived
![How to Find Archived Posts on Instagram [Updated 2023] 5 How to Archive Your Post on Instagram - Step 3](https://libraryhow.com/wp-content/uploads/2022/09/How-to-Archive-Your-Post-on-Instagram-Step-3.jpg)
You are now able to find all the content you have archived there, including your posts (images, videos, carousels), stories, and live streams. To easily view the content by category, you can click on the downward-pointing arrow to navigate to the Posts tab.
Frequently Asked Questions (FAQs):
How to Unarchive Your Posts on Instagram
You may easily restore your content back to your profile by following these simple steps, just as how you find the archived posts:
- Step 1: Open the Instagram application on your mobile
- Step 2: Go to your Instagram Profile > Tap on the three horizontal lines icon
- Step 3: Choose Archive > Click the downward-pointing arrow to navigate between the tabs for Post, Stories, and Live archive.
- Step 4: Find the content you would like to restore > Continue to tap Unarchive > Done
Right after you do this, your content will be automatically showcased on your Instagram profile again with unchanged likes and comments.
Can You Archive Multiple Instagram Posts at Once?
Guess what? You do not have to archive your posts one by one. Instead, Instagram enables you to bulk archive several posts at the same time. Here is how you do it:
- Step 1: Open the Instagram application and go to your Profile
- Step 2: Continue to click on the three horizontal lines icon
- Step 3: Continue to go to Your Activity > Click on Photos and Videos
- Step 4: Navigate to Posts > Tap’ Select‘
- Step 5: Choose all the posts you would like to archive > Continue with ‘Archive‘> Done
Can You Check the Archived Instagram Posts on Your PC?
Nope! You are unable to archive posts or check the archived posts from your computer. The Archive feature is currently available on the mobile app version only, so if you want to do those things, you had better use the Instagram app. Perhaps, in the near future, the website version of Instagram will be supported with more convenient functions. Until then, Instagram users can only access the fundamental features.
How to Find Archived Stories on Instagram
Similar to how you find archived posts on Instagram, you will have to go through the quite same process:
- Step 1: Go to your Instagram app and proceed to your Profile
- Step 2: Continue to tap on the three horizontal lines icon in the upper-right corner of your screen > Go to Your Activity
- Step 3: Continue to the ‘Archived’ section
- Step 4: Click on the downward-pointing arrow > Choose Stories > Done
In the Stories section, you will find all the stories you have published, which are arranged in timeline order. At this stage, you have the ability to create highlights, get rid of stories permanently by deleting them, share them as posts, or save them to your camera rolls.