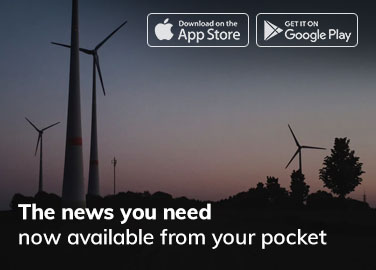iPhone brands have some of the best display functionalities. If you have eye strain, you can make configurations on some features to change the iPhone’s light background. You can opt to manipulate the background by picture color invert function on your iPhone. Inverting picture color aids in regulating viewing difficulties. In this context, we’ll discuss various approaches on how to invert colors on a picture on iPhone.
1. How to Invert Picture Colors on iPhone Using Apps
There are two categories of color inversion, namely smart invert, and classic invert. Invert colors is a built-in iPhone functionality, and you can utilize both Smart Invert and Classic Invert by following the instructions outlined below:
- Step 1: Tap on your iPhone Settings
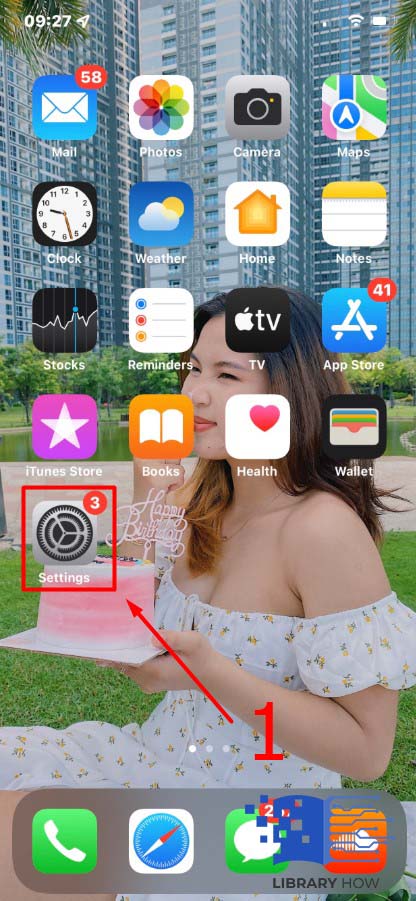
- Step 2: Navigate to Accessibility
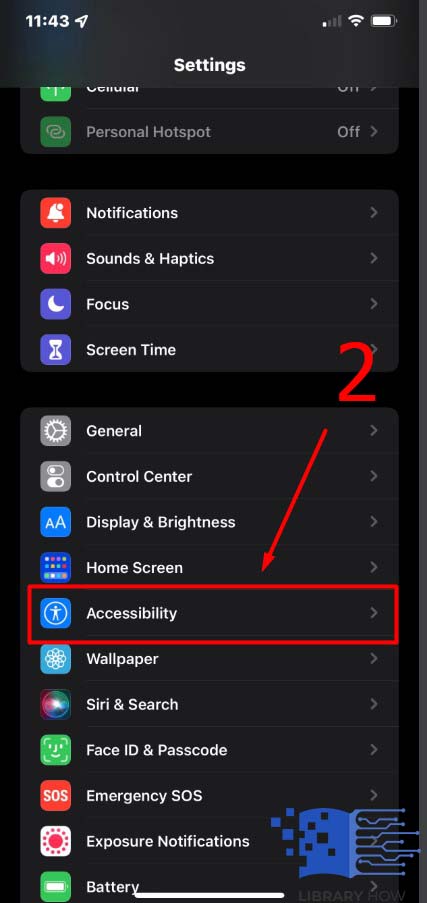
- Step 3: While on the Accessibility section, scroll to Display & Text Size
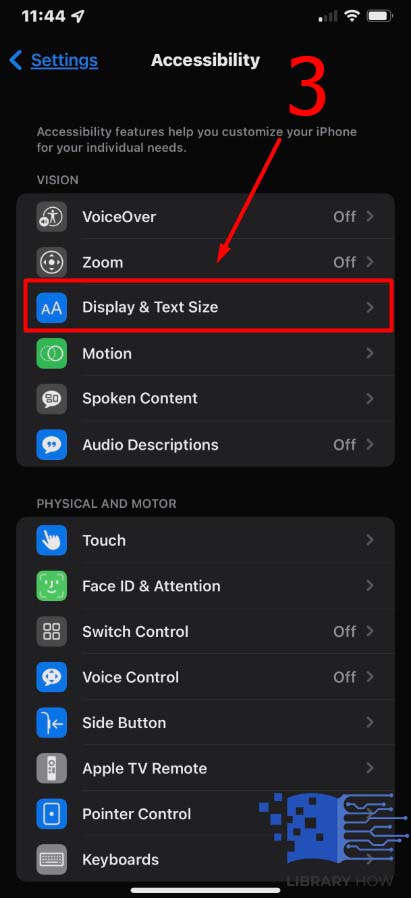
- Step 4: After tapping on Display & Text Size, you’ll be redirected to other on-screen options
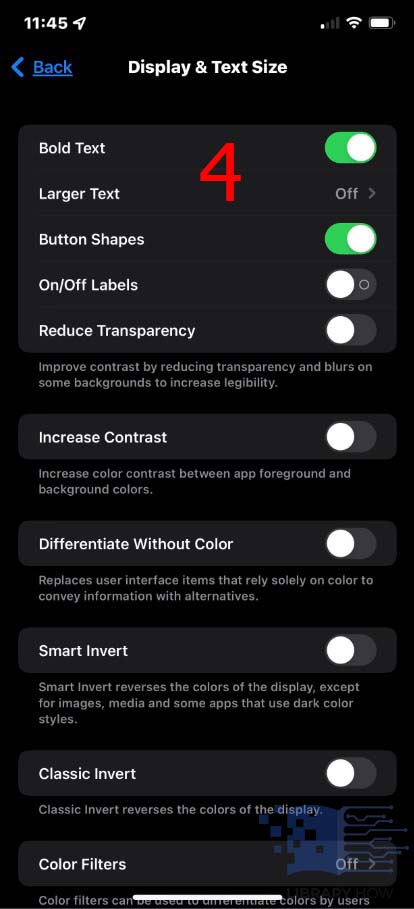
- Step 5: Scroll down to find Smart Invert or Classic Invert
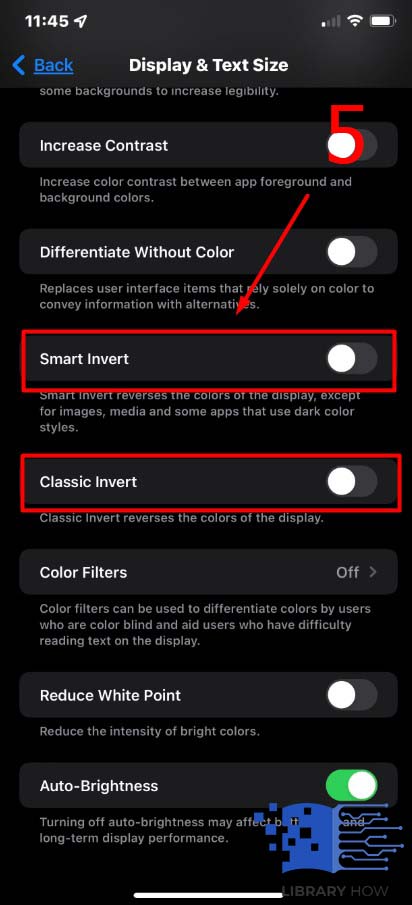
- Step 6: Toggle on your preferred color Invert type on your iPhone and enjoy the feature
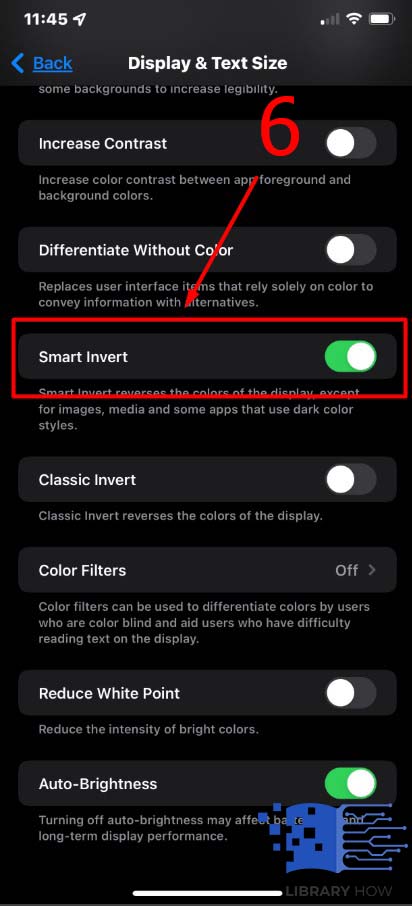
The above instructions are for inverting picture color on newer iPhone models. The instructions apply for both Classic invert and Smart Invert. However, there’s a slight difference in color invert for older iPhone models. In addition, shortcut activation of invert colors in newer iPhone models like iPhone X doesn’t require the use of the physical button. So, here’s how to invert picture colors on older iPhone models:
- Step 1: Go to the device Settings app
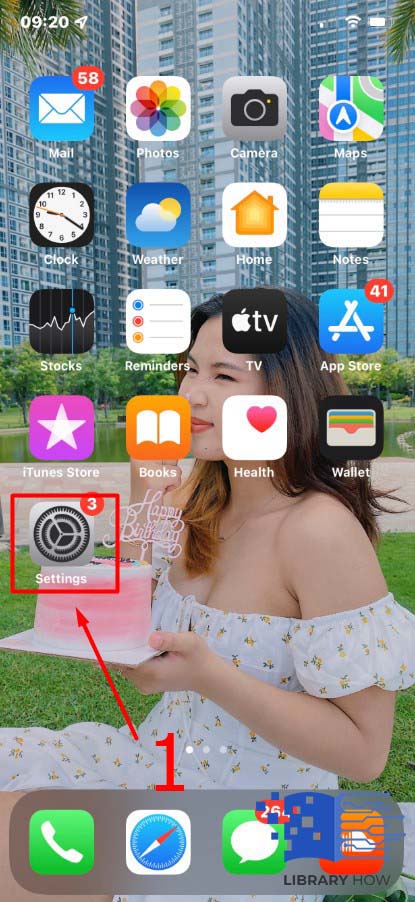
- Step 2: Scroll down to Accessibility, then tap on it
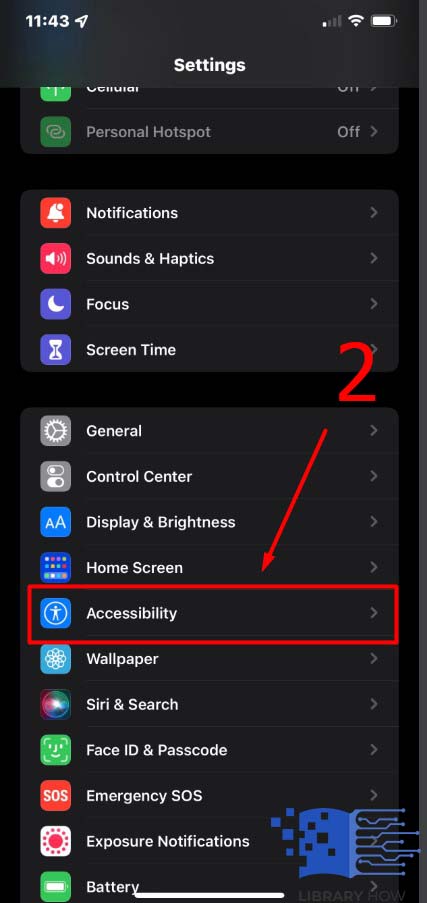
- Step 3: While at it, you’ll find toggle Invert Colors toggle button
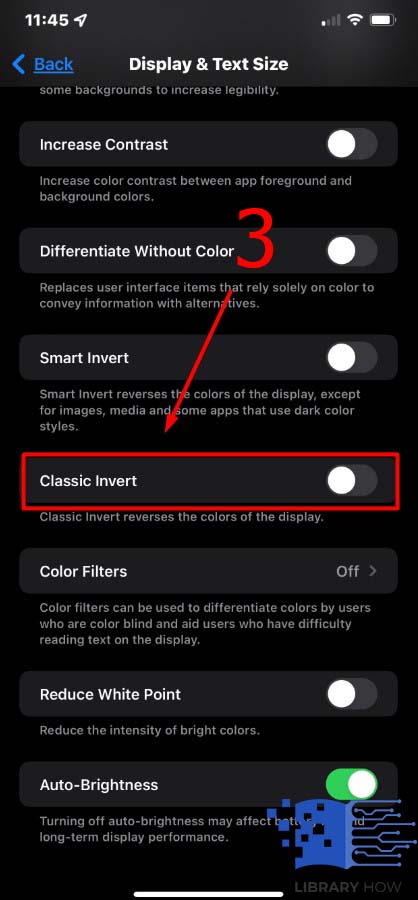
- Step 4: Toggle it to activate invert function
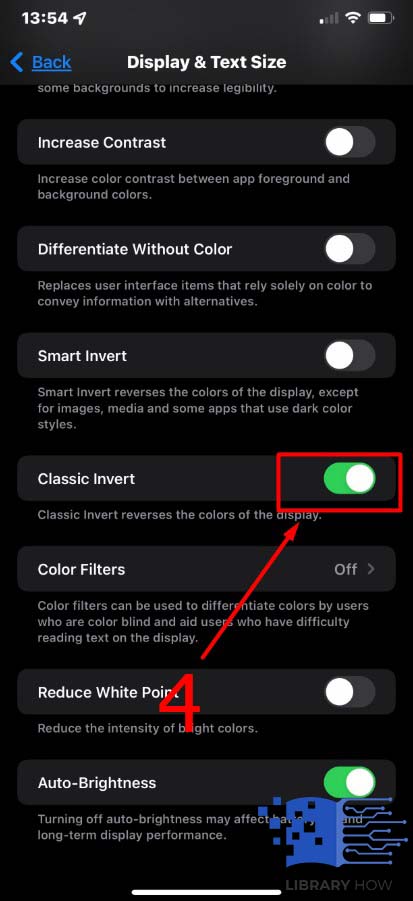
2. How to Invert Colors on Pictures on iPhone Using apps
Advanced technology has enabled you to use photo-editing applications for inverting colors on your iPhone. Here is a look at 2 of the best color invert apps:
I. Use of Photoshop Express
Photoshop Express app is ideal for inverting picture colors on your iPhone. The app has the functionality of color invert with a few clicks. It allows you to apply a color invert filter, and here’s how you can use the app to invert the color of your iPhone pictures:
- Step 1: Launch the Photoshop Express app after installing it on your iPhone
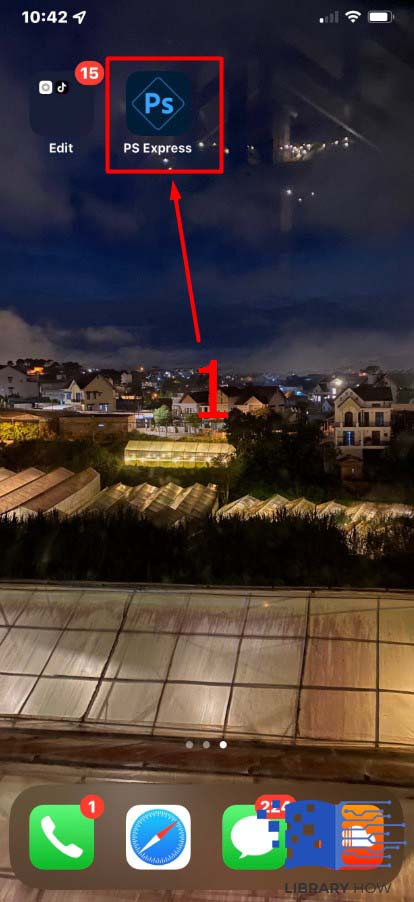
- Step 2: Go to the Edit section and select the photo you’d wish to do the color inversion
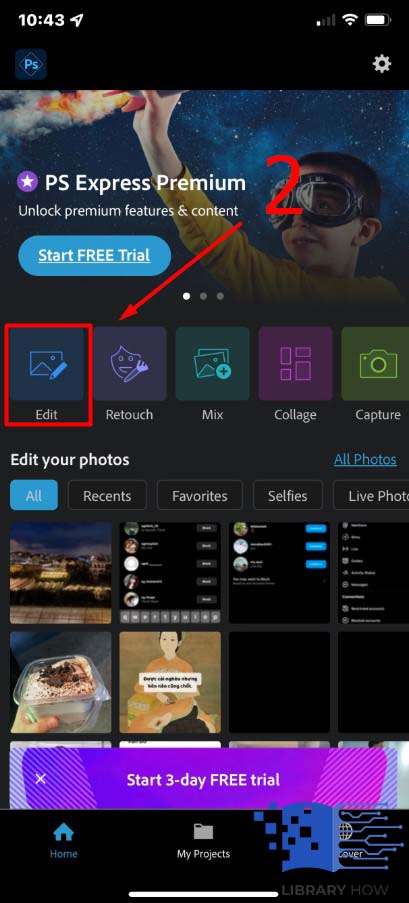
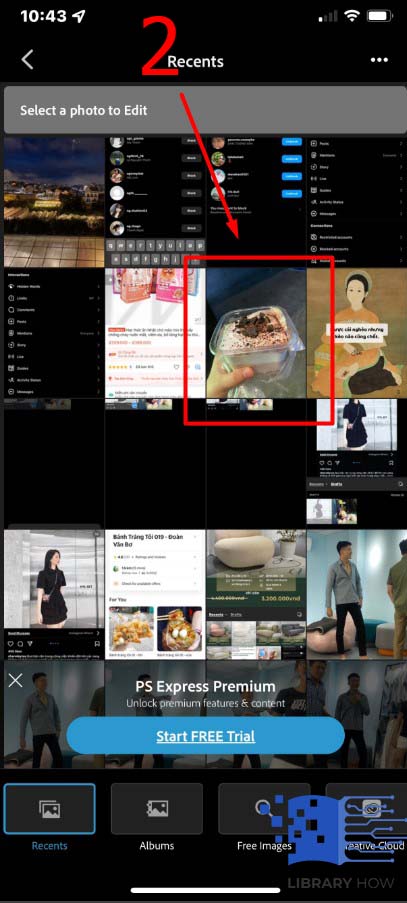
- Step 3: Navigate to the Looks tab, and select Basic
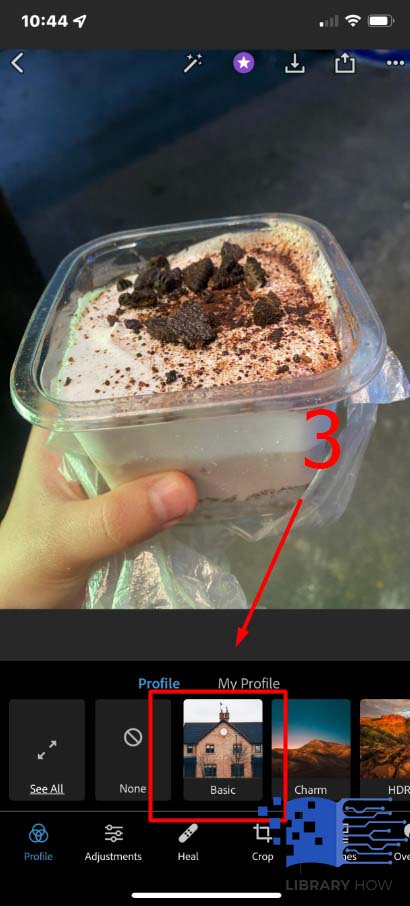
- Step 4: Scroll to the right, then tap Invert
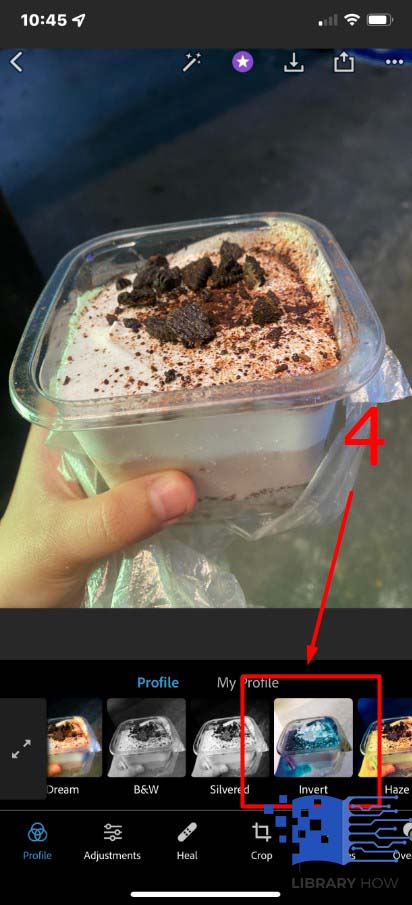
- Step 5: Tap on the Share icon at the upper-right corner of your screen to save your newly inverted photo, then select Save.
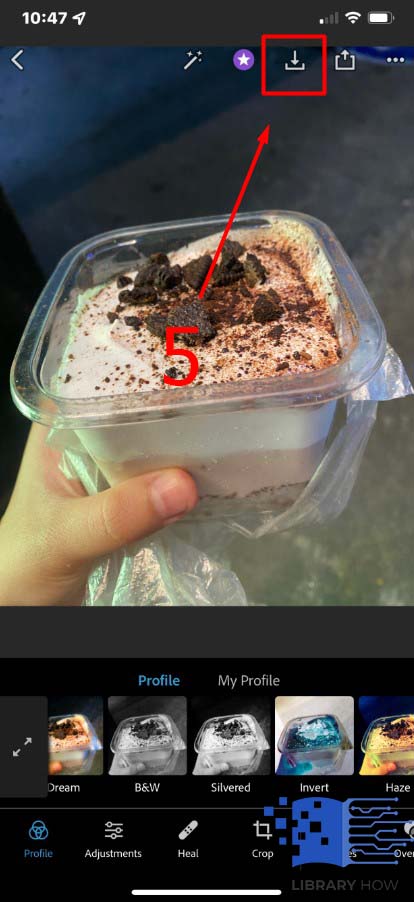
After following the above steps precisely, you’ll have inverted the color on your picture and saved it in your library. You can do this repeatedly for your other photos.
II. Use of Lightroom App
Lightroom app goes beyond the functionalities of photoshop express since it offers you additional possibilities and control. Unlike Photoshop Express, Lightroom has no automatic color invert option for iPhone. Instead, you’ll need to manipulate the curves slider to invert colors on your iPhone, allowing you to make personalized edits since you control contrast, exposure, and color inversion. Here’s how you can invert picture colors on iPhone using Lightroom:
- Step 1: Launch the Lightroom app
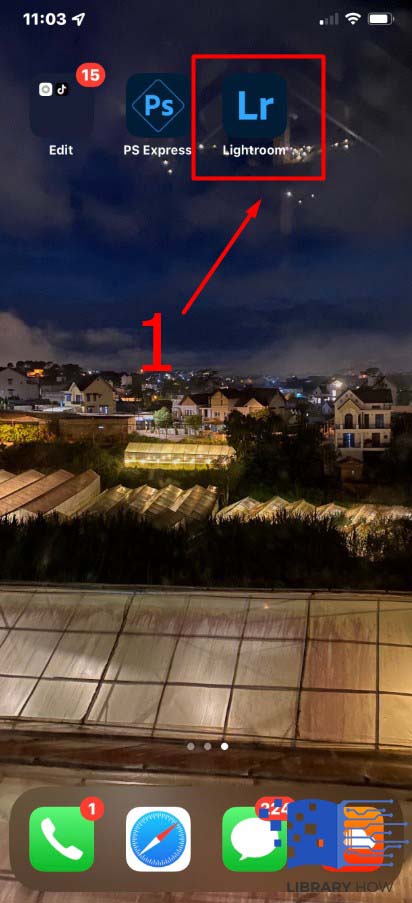
- Step 2: Import your preferred picture for color invert
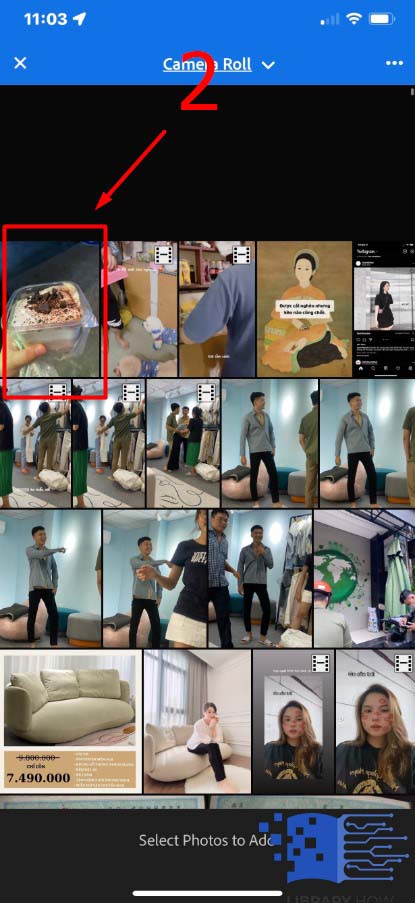
- Step 3: Go to Light, then Curve
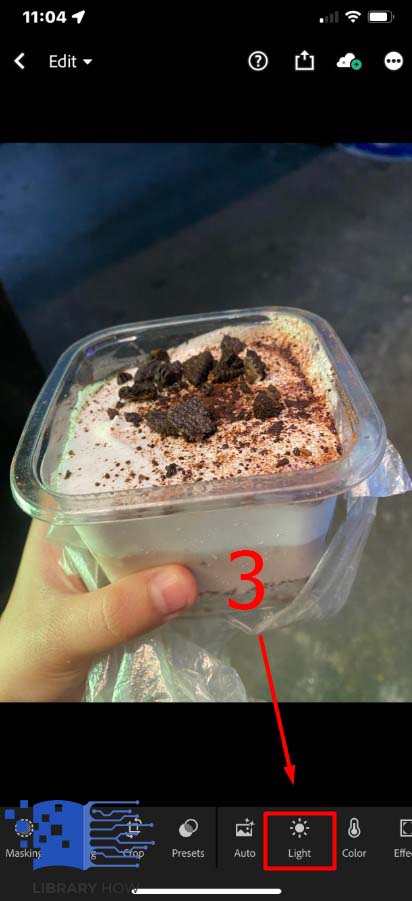
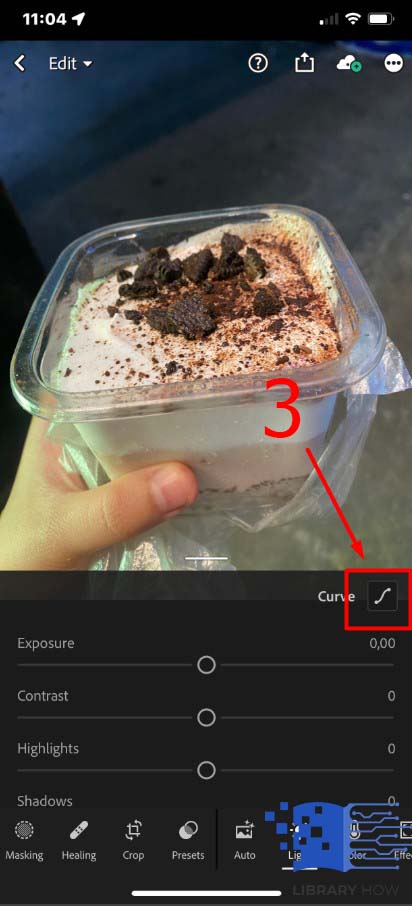
- Step 4: On the Tone Curve, drag the picture’s bottom-left point to the top left and its top right to the bottom.
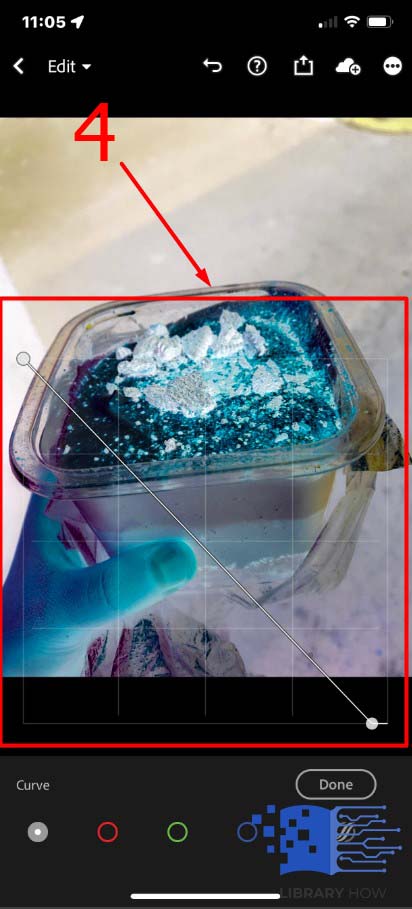
- Step 5: To save the inverted picture, tap the share icon and select Export to Camera Roll.
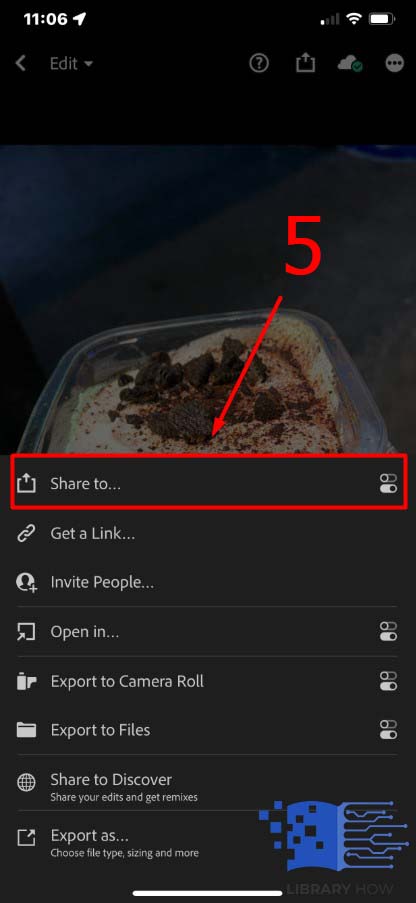
Lightroom has more control over photoshop express, but both effectively invert color on a picture on iPhone.
Frequently Asked Questions (FAQs)
What’s the process of inverting colors on a picture on an iPhone?
You can invert color using a photo app like Lightroom and Photoshop Express. Color inverts can also be done in two categories: Classic invert and Smart Invert. The procedure is simple since you’ll follow onscreen instructions and functions to edit our picture based on your preferences.
What are the options to invert picture colors on my iPhone?
There are several ways to invert picture colors. One is by image adjustment and inverts using photoshop. Secondly, you can use the color invert option in GIMP. Personalized edits and preferences determine the type of color invert you choose. Additionally, you must consider several aspects, including contrast, exposure, and control.
Does my iPhone allow me to invert picture colors?
Your older or newer iPhone model allows you to change pictures using applications. However, the mode of color inversion may slightly differ from your iPhone model. For example, older versions may use buttons, while newer versions have color invert shortcuts.
What does classic invert on my iPhone do?
Classic invert function inverts colors on your iPhone screen and makes everything appear black and white. If you have low vision, this option is ideal for you since all the icons and text are visible.
Does my iPhone model have a Photos app?
iPhones have a built-in photo app for organizing and managing photos. You can use the app to view and share photos and videos. In addition, you can download other apps from your app store for additional features like Lightroom.
How can I invert my pictures to black and white colors?
You can make your pictures look interesting by inverting colors black and white. You don’t require professional software to edit your photos, but you can download the free photos app from the app store. Manipulating the contrast and exposure enables you to edit pictures and videos in black and white colors.
What’s the difference between smart and classic color invert on iPhone?
Smart Invert iOS accessibility feature inverts your iPhone’s screen color but prevents videos, apps, and dark-colored images from being inverted. On the other hand, classic invert involves inverts colors of all pictures and videos and supports dark mode on display.