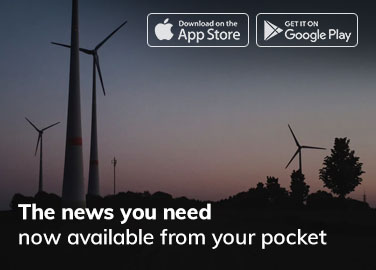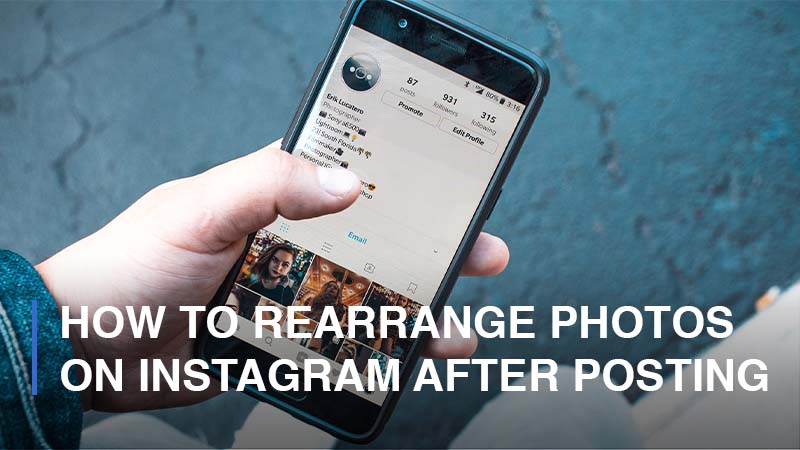
Have you ever created and published a carousel on Instagram before? If yes, then have you ever missed arranging the order of your photos in a carousel? Maybe there is any way you can do to help rearrange photos in an Instagram carousel after posting? In this tutorial, we are about to reveal all to you. Let’s get started.
What is an Instagram carousel?
This is a feature provided by Instagram to let users publish a multitude of photos or videos within one post. Instagram users can watch an Instagram carousel by swiping left on a post using the phone app. You can imagine that an Instagram carousel is like a real-life photo album, but you are only able to post a maximum of ten images or videos on a carousel at a time. With this handy feature, Instagramers can tell their own stories via a slideshow of photos and videos, which users are unable to portray before.
Can You Rearrange Photos on Instagram After Posting?
Unfortunately, there is no official way yet to change the order of photos in an Instagram carousel once it is published. The good news is you can take a detour to get what you want. To rearrange photos in a posted carousel, follow these steps:
- Step 1: Open the Instagram app and go to your Profile
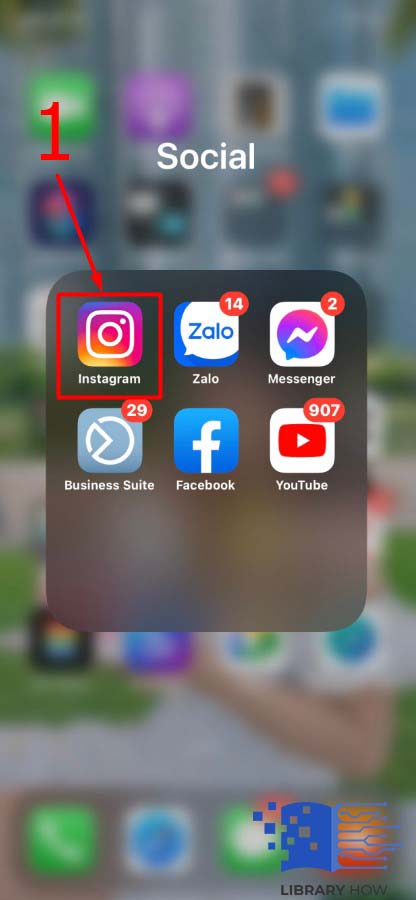
- Step 2: Find the posted carousel you wish to change the order of photos > Tap on it
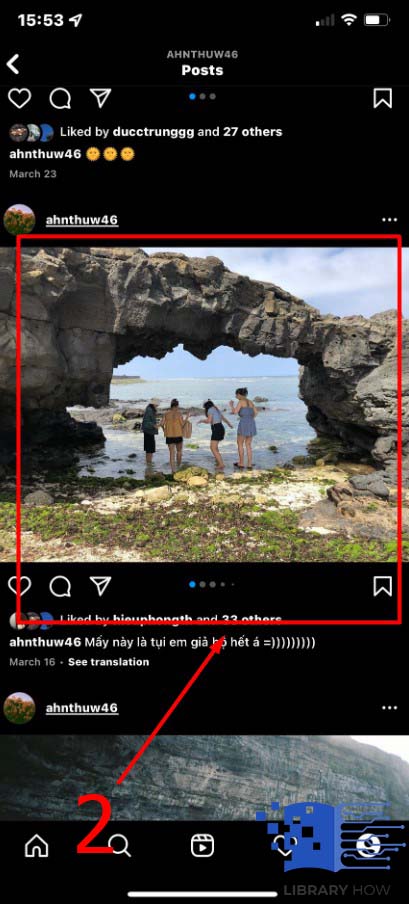
- Step 3: You need to decide and choose which photo you want to put first as the cover and the following ones > Now, you have to keep the cover and delete the others by going to the image/video and clicking on the Trash Bin icon to get rid of it. Please note that the carousel requires at least two pictures or videos.
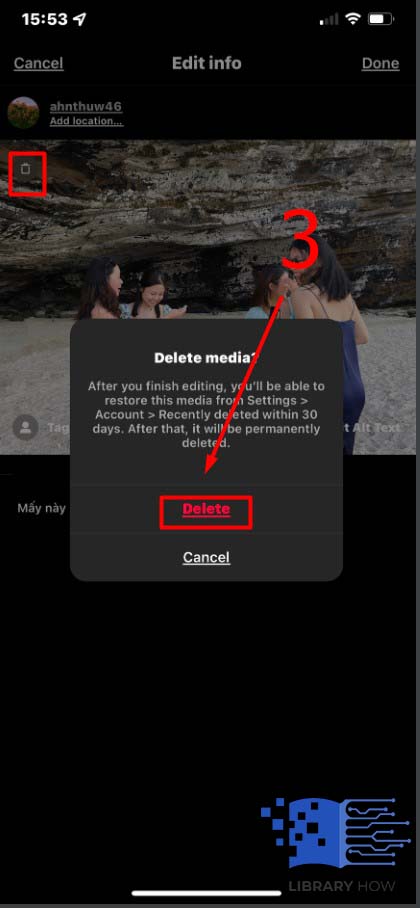
- Step 4: After that, go back to your Profile > Proceed to Your Activity
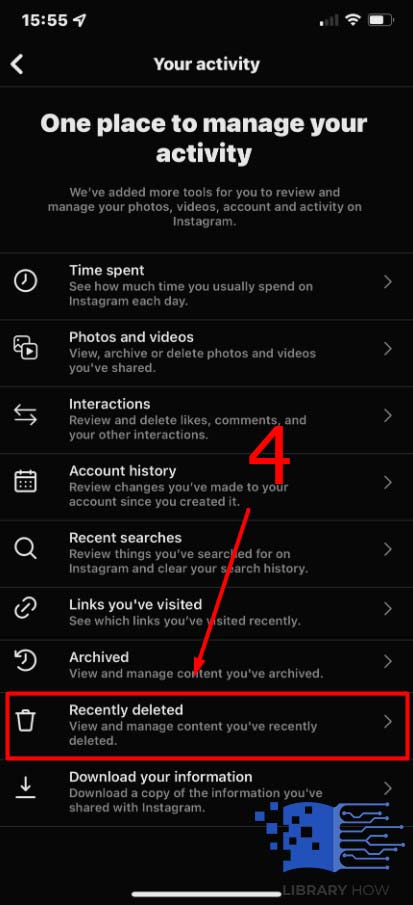
- Step 5: Continue to go to Recently Deleted > Click on the single photos/videos you have deleted previously and restore them in the new order you would like them to show up in the carousel > Done
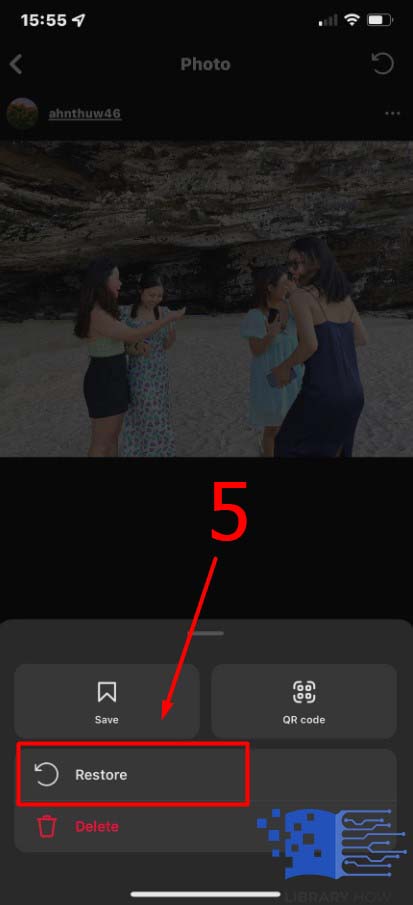
Now, you can check back on your posted carousel and enjoy the result. If you find this manual workaround too complicated, then you have one more way, which is to delete the carousel and repost it with the new order. Choose the one that suits you best.
Can You Change the Order of Photos in an Instagram Carousel Before Posting?
Yes, you can. When you are crafting a carousel, you can easily change the order of photos or videos with ease by doing as instructed below:
- Step 1: Open the Instagram application on your phone > Tap the [+] to create a new post
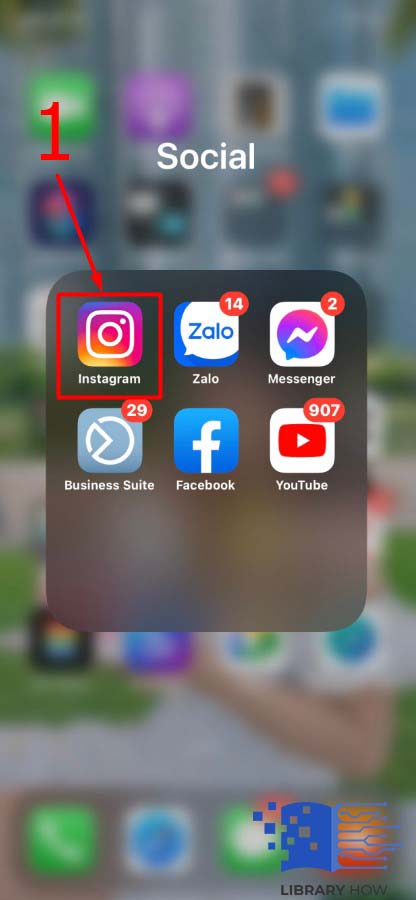
- Step 2: Click on the Multiple-Image Post icon located in the bottom-right corner of the screen > Choose all the photos or videos you want to post (Maximum 10) > Next
![]()
- Step 3: At this stage, you can change the order of photos/ videos just by hold-clicking on a photo, dragging it to the position you want, and dropping it
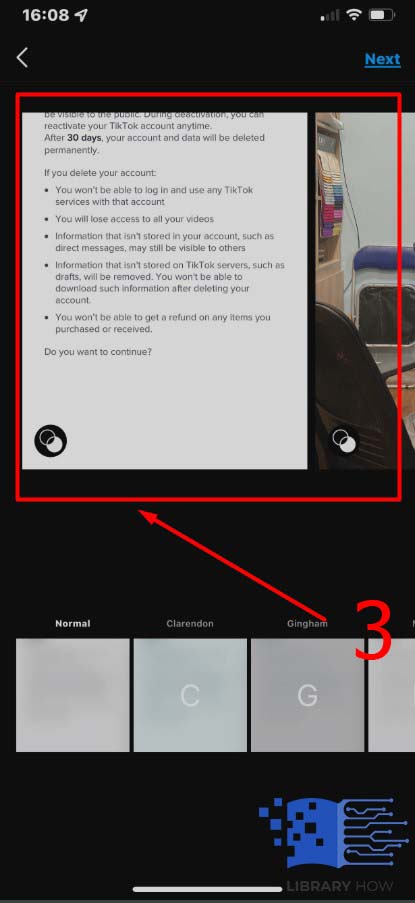
- Step 4: Finish your carousel with captions, hashtags, locations, or tags > Share > Done
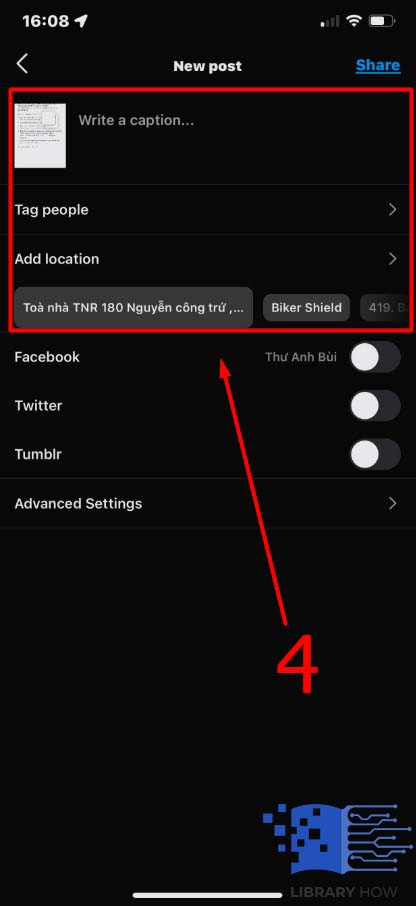
Frequently Asked Questions (FAQs):
Can You Add More Photos to a Posted Instagram Carousel?
When an Instagram carousel goes live, you are not able to upload more photos or videos to it. The one and the only way you can supplement more photos to a posted carousel is to get rid of it and repost a new one with the additional photos you require. Until now, that is all you can do.
Can You Edit a Posted Instagram Carousel & Replace a Photo with a New One?
Yup! You can make some changes to your posted carousel, just like how you are allowed to edit a single post. You can edit the caption and change hashtags, locations, and tags of the Instagram carousel. However, you are not able to replace the posted photos or videos in a carousel with new ones.
How to Distinguish Between a Carousel and a Single Post on Instagram?
You can only view the first image or video from a carousel on your Instagram profile; thus, the only way to tell the difference between a single-photo post and a multiple-photo post is to look at the Select icon in the top right corner. The post with this icon contains several images or videos, and vice versa. Please be aware that because the videos in the carousel are not reels, they cannot be accessed through the Reel tab or through any reel-specific features.