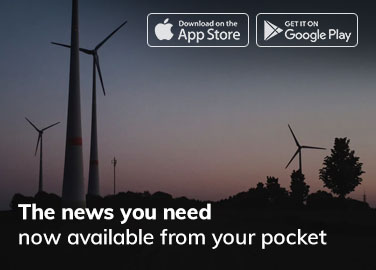The airplay feature on iOS devices allows users to share content. Many world-class brands support the cutting-edge feature to enable sharing and streaming of content from one device to another based on compatibility.
With an iPhone, you can share videos, audio, photos, and other content to other devices through casting or screen mirroring. However, you can turn the built-in feature off once you’ve shared content. In this article, we provide useful instructions on how to turn off the airplay feature on your iPhone.
Various Methods to Turn Off Airplay on iPhone
How do I turn off Airplay on iPhone? Your iPhone’s Airplay may automatically reconnect with previously utilized devices. Disconnecting Airplay ensures no streaming on other gadgets, and here are the techniques to go about it.
1. Using Control Center’s Media Player
This option works if you are using you iPhone to cast audio to an AirPlay device. In this case, you can turn off AirPlay using the media player on your device’s control Center.
- First, start your Control Center on the iPhone.
- For iPhone 13, 12, 11, XS, X: Swipe down on your iPhone’s screen from the top-right corner. For iPhone 8, 7, 6, older, SE: Swipe up on your iPhone’s from the bottom-edge.
- Once you open the Control Center, check at the top right corner to find a media player. The media player will display media title and media with the artist’s name. If the media is streaming through AirPlay, there will be a blue AirPlay icon glow at the right top corner.
- Now, tap AirPlay icon on the media player to stop Airplay.
2. Using Screen Mirroring Feature
With content playing on Airplay supported device via your iPhone, you can follow the steps below:
Step 1: Swipe the iPhone’s screen up from the bottom or swipe down from the top right corner, depending on the iPhone model, to open the control center
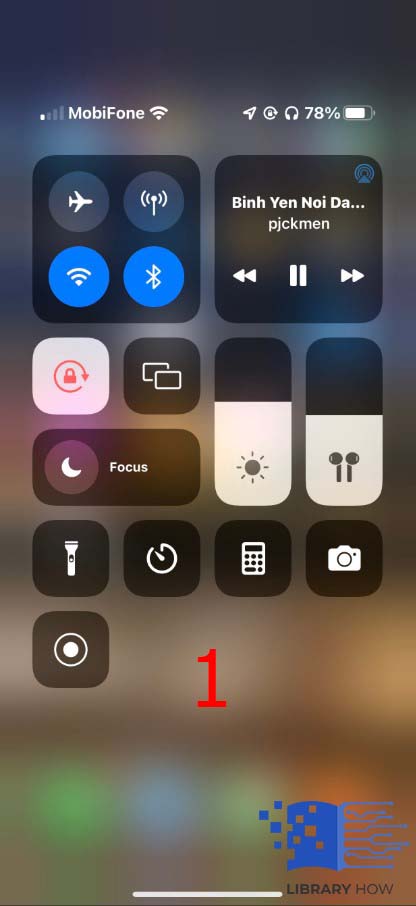
Step 2: Look for the screen mirroring feature and tap on it.
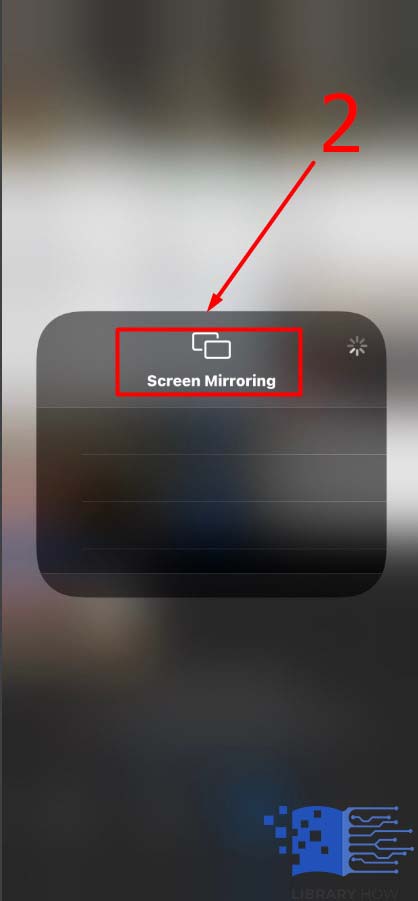
The content will stop playing on the airplay-supported device.
3. Using the Media Player
If you’ve cast audio or video to an airplay-compatible device, you can easily swipe the screen down.
You’ll see media player (now Playing) at the top right corner of your screen with the media title and the Airplay icon glowing blue at the top right corner. Since Airplay is mainly linked to devices with Bluetooth and wifi, you can follow the steps provided below:
Step 1: Goo to Settings, select on wifi settings, then toggle off to turn it off
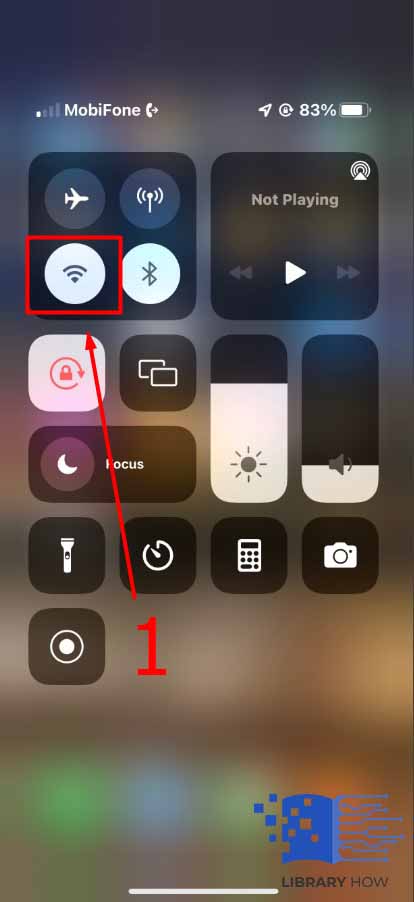
Step 2: Then select on Bluetooth, and turn it off if it’s toggled on
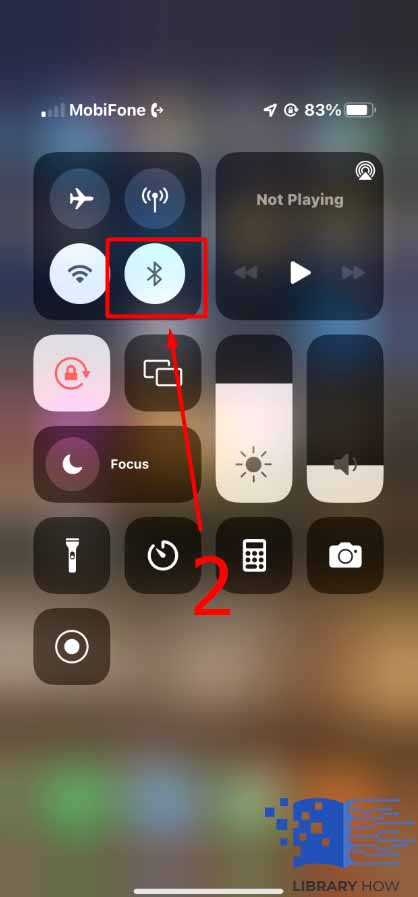
Step 3: Scroll down to select General

Step 4: Then choose AirPlay & Handoff. You’ll find the “Automatically AirPlay to TV’s” automatic, and you can tap on it and reset to “Ask” for permissions or “Never”
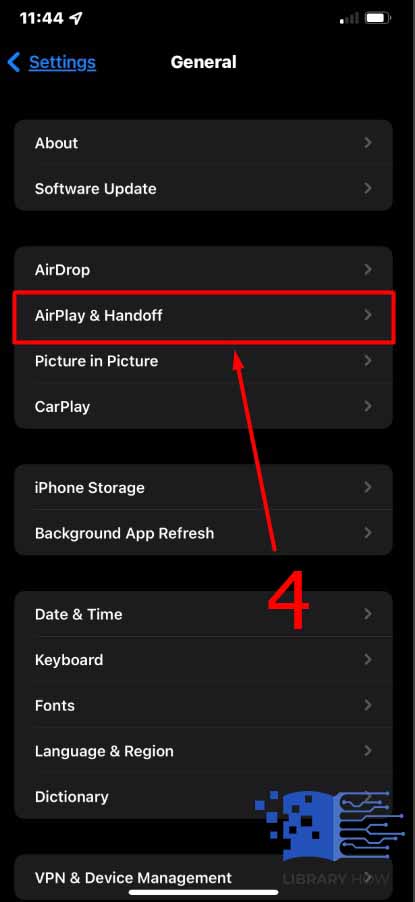
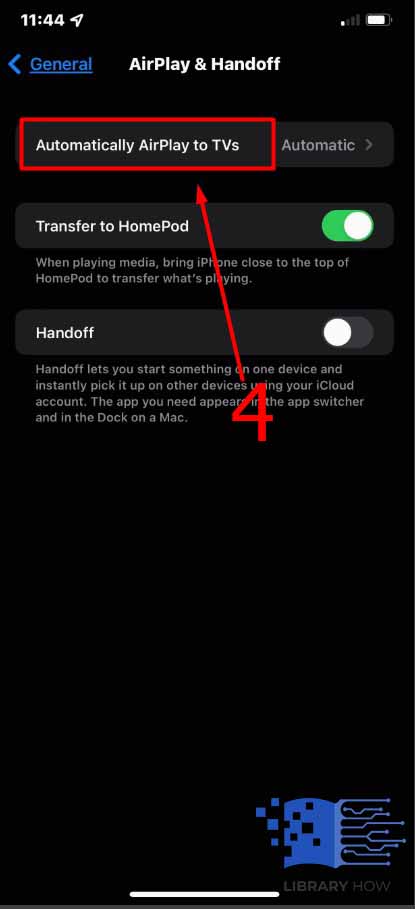
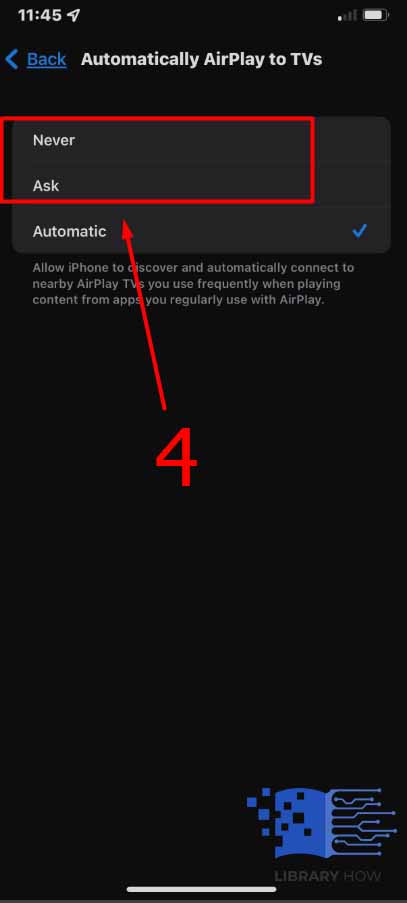
Step 5: Finally, you can toggle off “Transfer to HomePod” and “Handoff” to ensure no connections
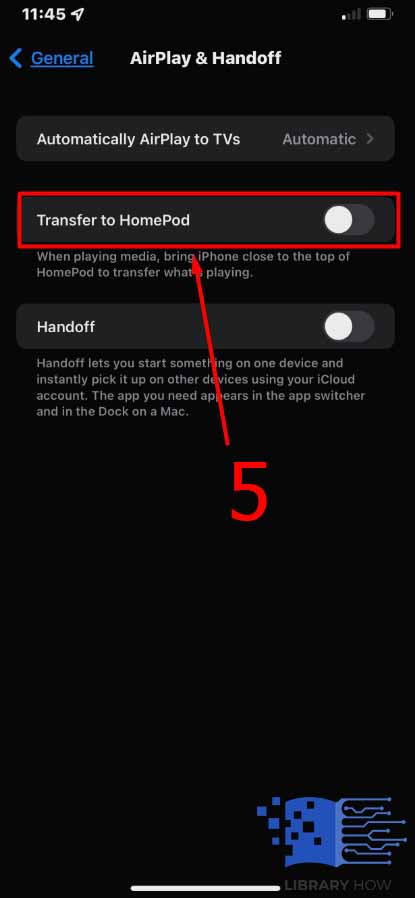
Frequently Asked Questions (FAQs)
How will I know that my iOS device has Airplay feature?
You can identify the Airplay icon that appears like a rectangle with an arrow pointing below. Once you play content or stream media, the icon appears at the bottom of your screen.
Which devices support Airplay feature?
Multiple devices are compatible with the Airplay feature, including your iPhone, iPad, and Mac that run on iOS 11.4 or later. In addition, 4th generation Apple TVs and MacOS PC, among other devices, support the Airplay feature.
How do I turn off Airplay on my iPhone?
You can turn off Airplay on your iPhone by launching the control center, where you’ll find the Airplay icon. Upon tapping the icon, you’ll view connected devices and disable Airplay.
How can I access Airplay via my iPhone’s lock screen?
You can swipe the iPhone screen up from the bottom or down from the top right, depending on your iPhone version, to launch the control center. Next, tap on the Airplay icon, then select the device you’d wish to disconnect.
What exactly is Airplay on my iPhone?
Airplay is a built-in feature on your iPhone that enables you to share or stream content on other Airplay-supported devices. For instance, you can use your iPhone to stream live media and cast or screen mirror to an Apple TV. First, however, you must ensure both devices are connected to the same network for a seamless streaming experience.
How can I turn off Airplay from my lock screen?
You can turn off Airplay from the playing media by opening the control center by swiping the iPhone screen up or down. Next, you’ll see the media player and the Airplay icon, and you need to tap on the Airplay icon to navigate to “Speakers & TVs.” Next, you’ll select the connected devices and tap on the Airplay icon to ensure it turns gray.
How will I change my Airplay feature settings?
You can change Airplay settings from your iOS device settings app, under general, then Airplay and Handoff. You can toggle off Airplay and Handoff functionalities to ensure that your iPhone doesn’t connect automatically to previously connected devices.
Why does the Airplay icon keep on reappearing on my screen?
The iOS Airplay built-in feature allows you to stream media content from your iPhone to an Airplay-supported device. In addition, you can share videos, photos, and audio content with other devices. The feature turns on by default in many compatible iOS devices and can be activated by tapping the Airplay button from the iPhone’s control center. The features appear if you have not turned off the toggle button.