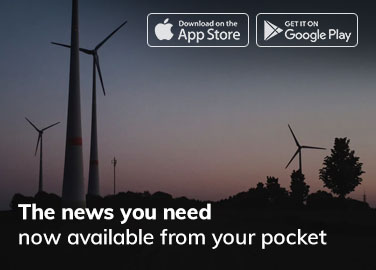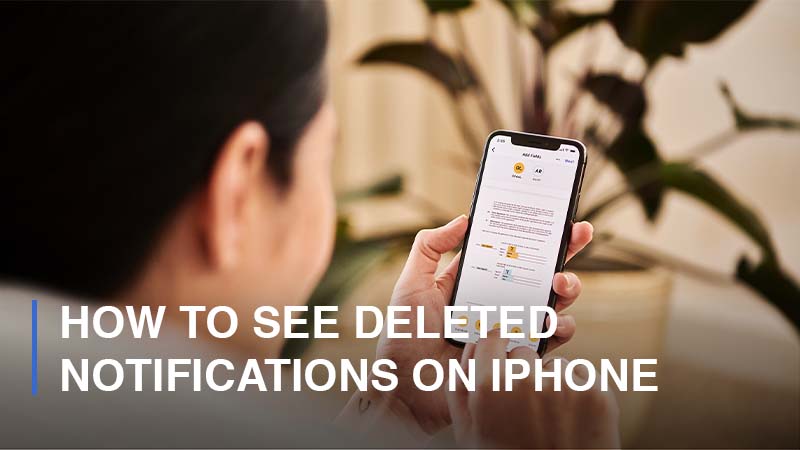
Usually, people receive several notifications in a day, and in some cases, we delete them even without looking at them. If you’ve ever deleted a notification on accident or just want to view cleared notifications on your iPhone, then this guide is for you.
In this tutorial, we will show you how to see deleted notifications on your iPhone so that you can get back any important information that you may have missed. Keep reading for instructions on how to view cleared notifications on your device.
How Do I View Cleared Notifications on iphone?
In most, we let notifications slide our devices without looking at them, and other times check them but choose not to get rid of them for future reference. But what happens when you mistakenly delete important messages and realize you need to see them? Well, deleting notifications might seem like a game over, but it is important to note that you can view deleted notifications.
Here we discuss an approach that allows you to navigate through the notifications center and recover any deleted notifications. The method enables you to also find missed notifications on your iPhone. Below is a procedure:
1. First, open your iPhone’s home screen.
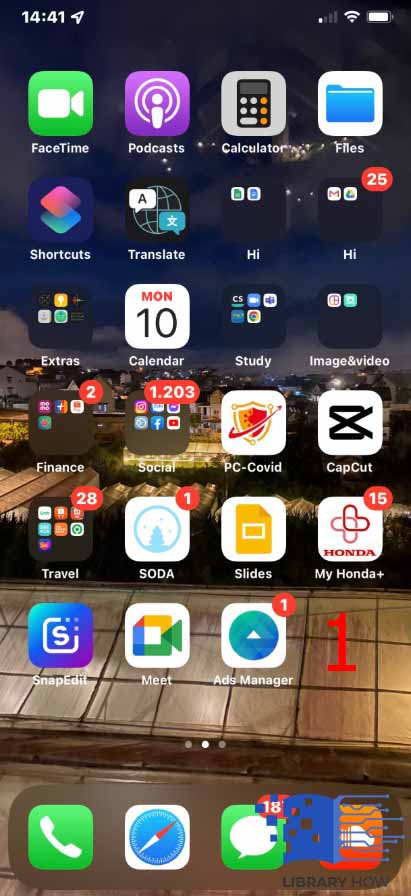
2. Now, swipe down from the corner on the left to open the notification center. Once the notification center opens, you will be able to see deleted and undeleted notifications.
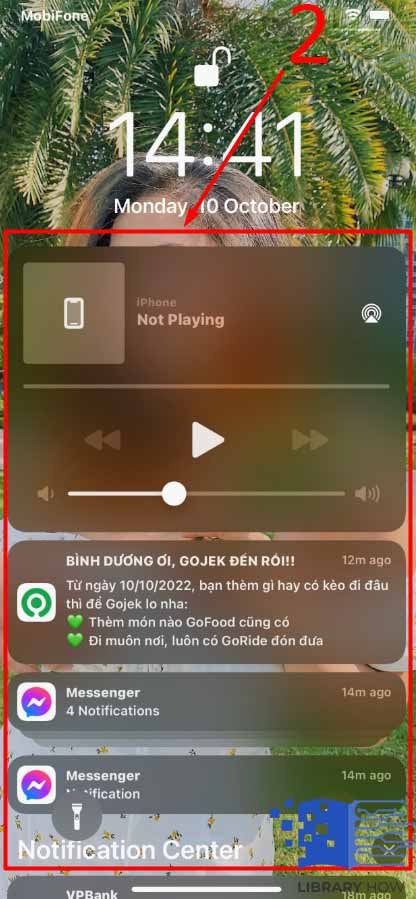
3. Scroll through the notifications to find the specific ones that you would like to see.
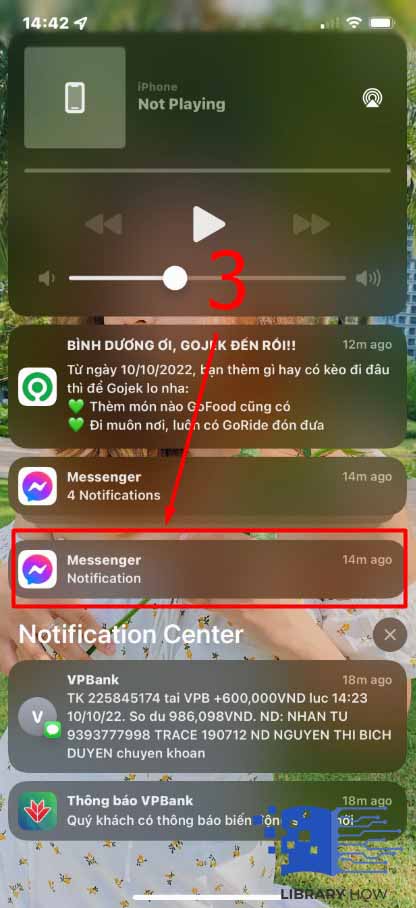
However, if you are on the lock screen, you will have to follow a different procedure to see deleted notifications.
- First, open the lock screen
- Now, swipe up your phone’s screen from bottom
- Next screen, you find past notifications. Click any notifications to be directed to a given specific app.
How Do I See Hidden Messages from Social Media apps on iPhone?
The process of viewing hidden messages on iPhone differs depending on the app. Here is how to check hidden messages on Instagram:
1. First, launch your Instagram app
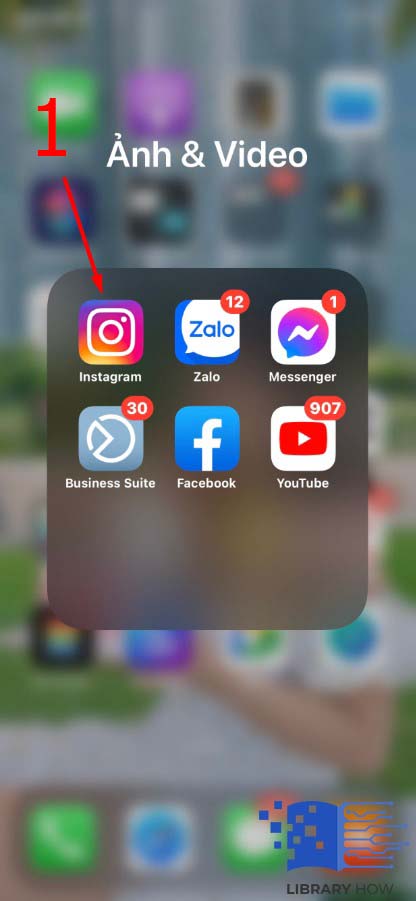
2. Now click Requests
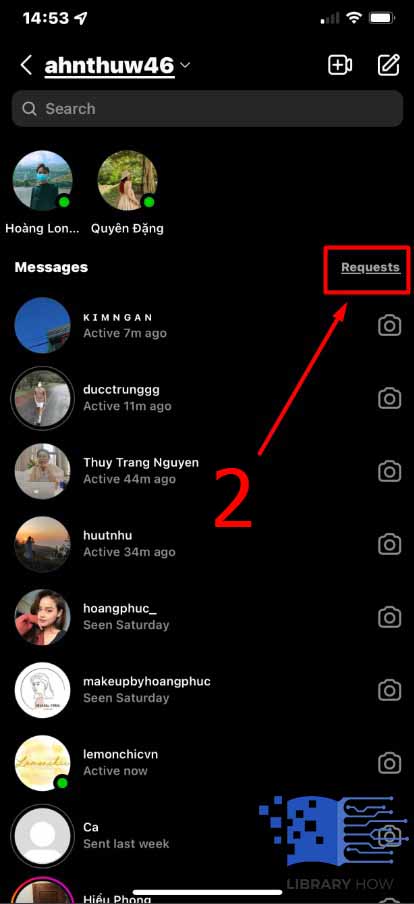
3. Then, Hidden Requests to see the hidden messages/requests
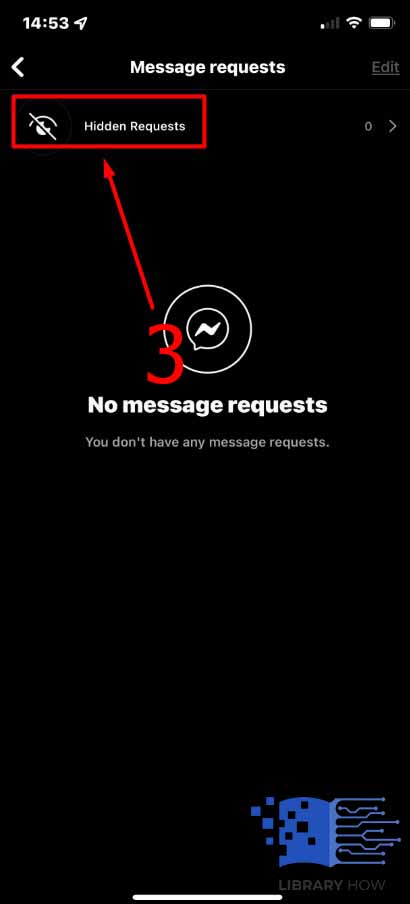
Here is how to see hidden messages on the Facebook app:
1. Launch your Messenger app
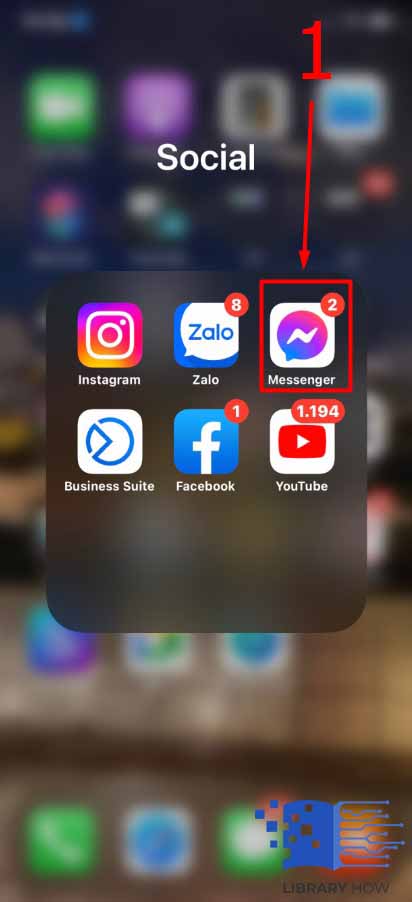
2. Then, proceed to the People tab
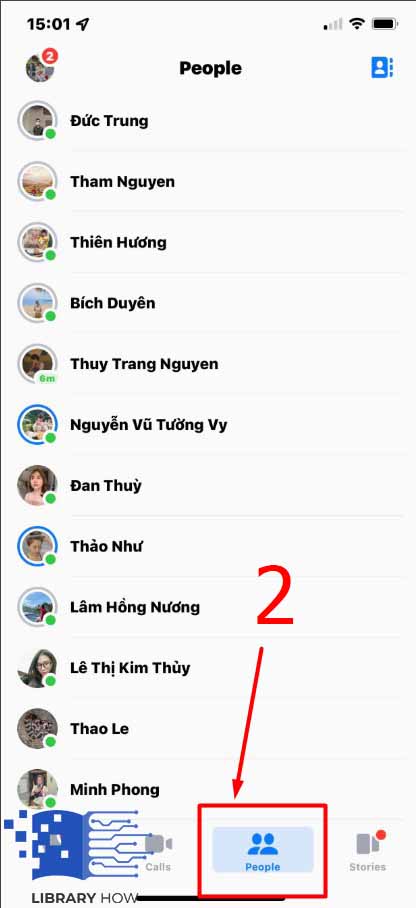
3. Now hit the ‘Speech bubble icon’ to see the hidden messages
![]()
What to do if you are not getting text notifications on your iPhone
In most cases, the issue results from a glitch that you can easily fix, or it may even be because of switching the DND off. Here is how to fix the issue:
1. Go to iOS Settings
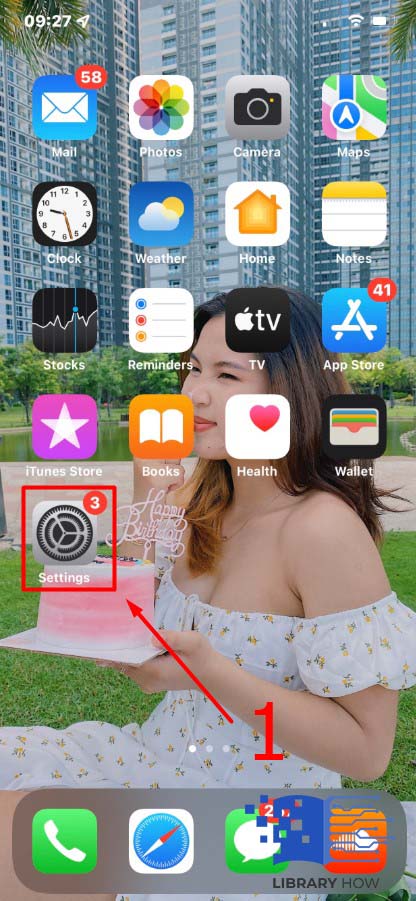
2. Now hit the ‘Notification section.’
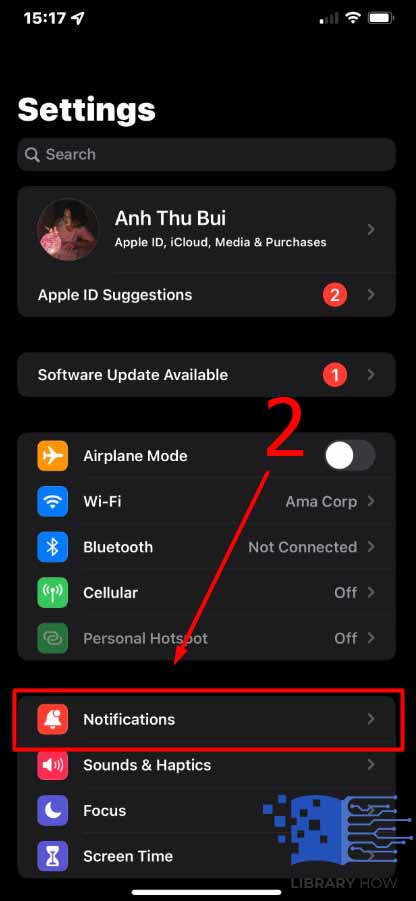
3. Next, select Messages > Check and ensure Allow Notifications button is toggled green instead of gray. (Gray means notifications disabled.)
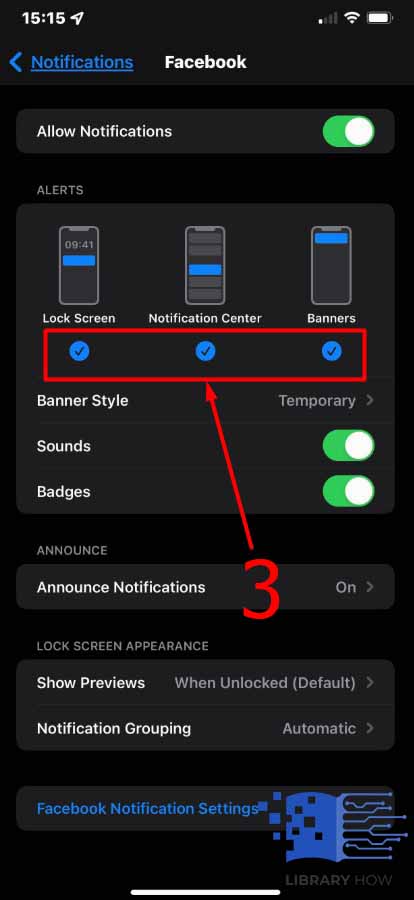
How do I turn off notifications on iPhone?
Here is how to turn off notifications on your iPhone:
1. Click the Settings menu on your screen
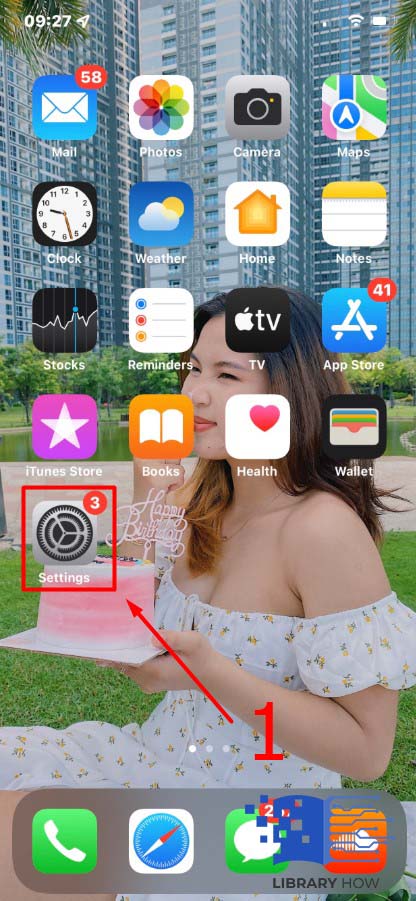
2. Click Notifications
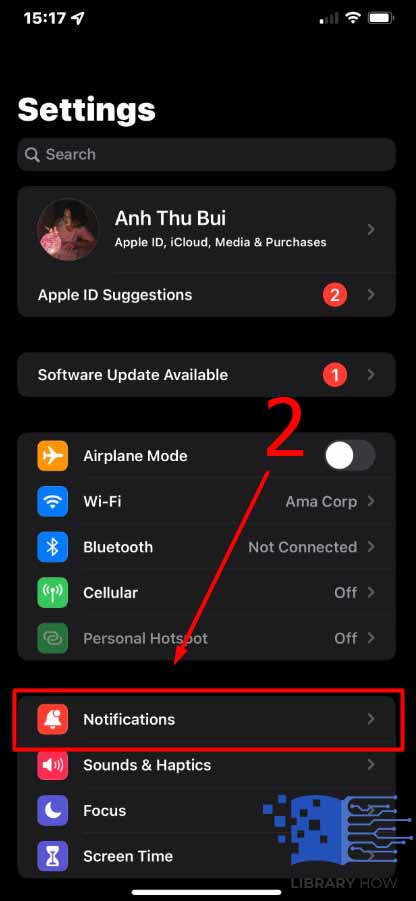
3. Now, turn off Allow Notifications by togging the button. This approach allows you to turn off notifications for any app you want.
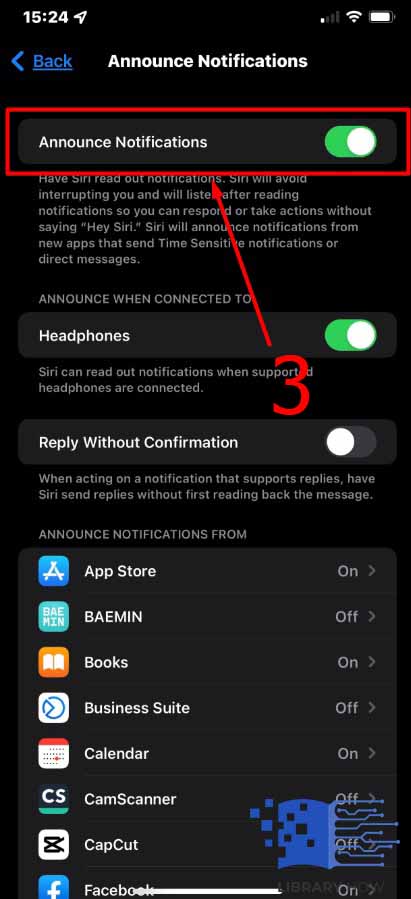
How Do I change group notification settings on my iPhone?
Changing group notification settings involves a simple process that any user can follow up easily. Here is what to do:
- First, open the Settings shortcut on the home screen
- Then, proceed to the menu on your screen to see the notifications
- Now, hit Notification Grouping
- Choose a new notification type. Available options; Off, By App, or Automatic
How do I turn on Instagram notifications on iPhone?
If you are unable to see Instagram alerts, it is highly possible that you have disabled app notifications on your iPhone. You might also be dealing with a glitch on your Instagram app, or you probably have disabled notifications on the app accidentally. Handling this issue is quite easy. Here is what to do:
- Open your Setting app menu
- Hit Notifications tab
- Now check and tap the Instagram option
- Next, toggle the Allow Notifications button to make it green. (Green means you will now Notifications is now enabled).
How to see old notifications on Instragram on iPhone?
Finding old alerts from iPhone Instagram app is relatively easy. Here is to do it.
- Go to the Activity tab
- Now, check likes, replies, requests, and comments
- Next, Scroll down to see all your notifications history
Why am I unable to see deleted notifications of certain app?
In some cases, you may find that you are unable to view deleted notifications on your notification center. If you encounter such an issue, you need to turn on group notifications on your phone’s settings. This will enable you to view cleared notifications on iPhone.
Turning group notifications on will enable you to see surfaced notifications from that particular app. Please follow the procedure discussed above to turn on group notifications.
Final Thoughts
There are a few different ways that you can view cleared notifications on your iPhone. You can use the built-in Notifications app, or you can use a third-party app from the App Store. Both methods have their own set of pros and cons, so be sure to choose the one that is right for you.
We hope that this guide was helpful in showing you how to see deleted notifications on your iPhone. If you have any other questions or comments, please feel free to leave them in the comments section below.